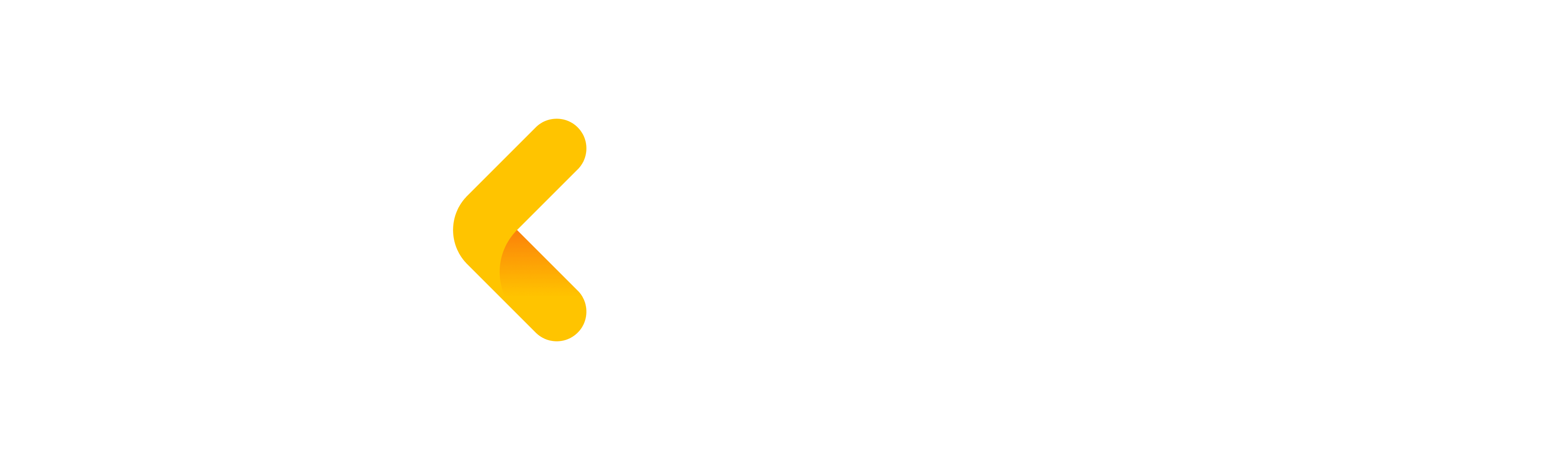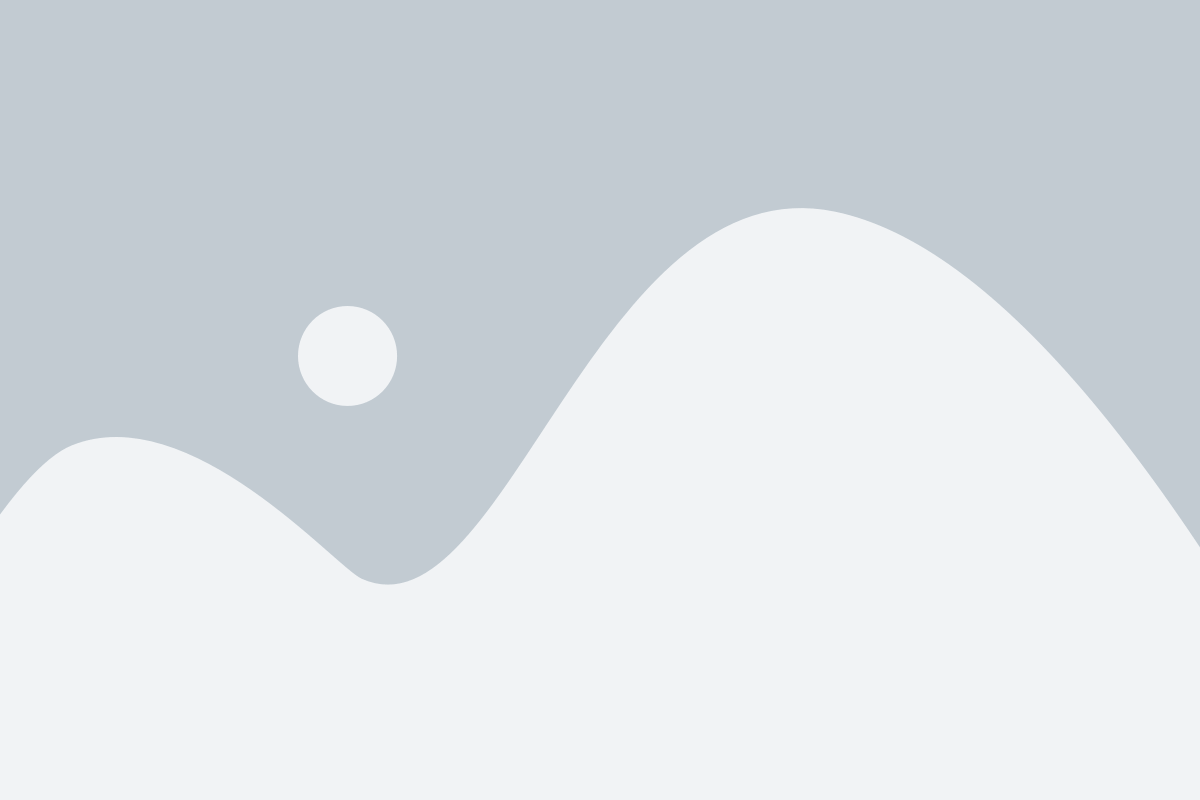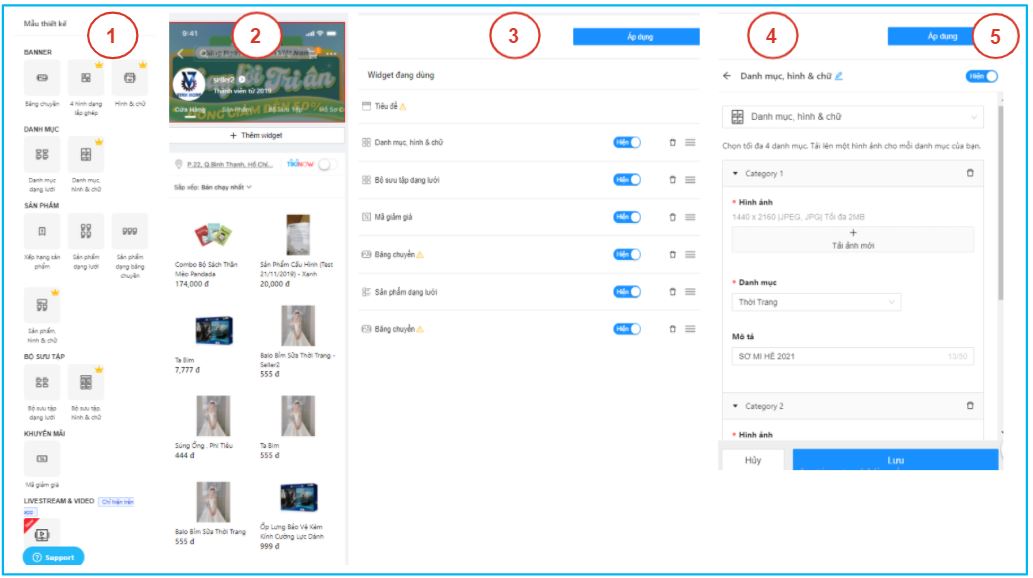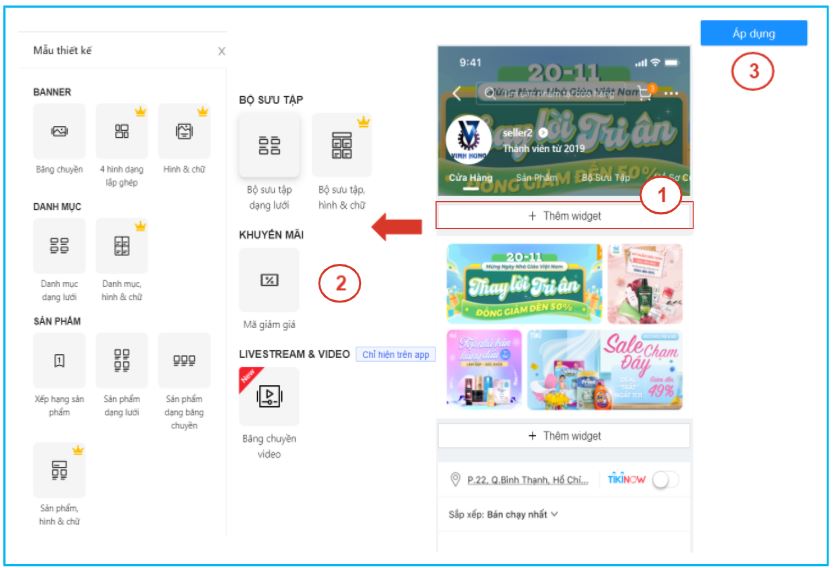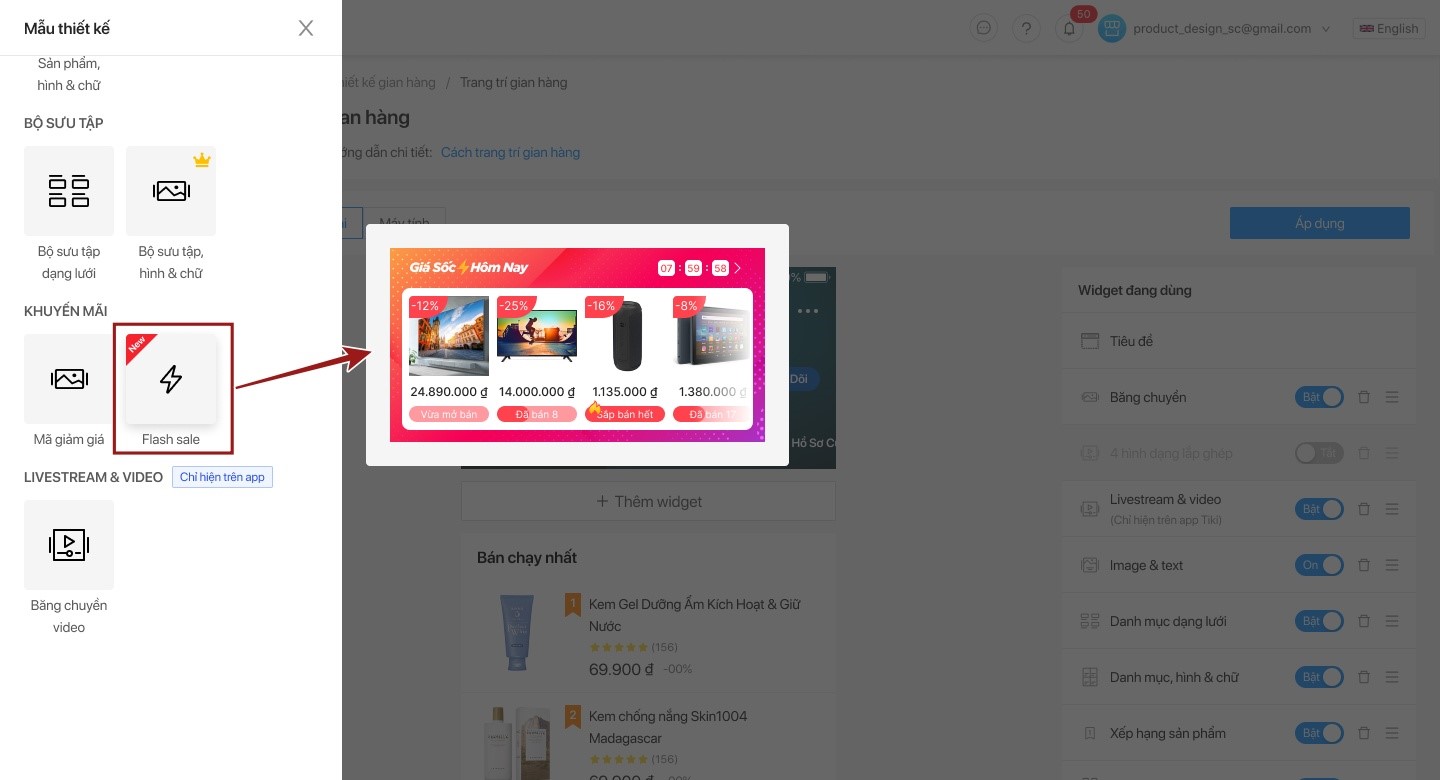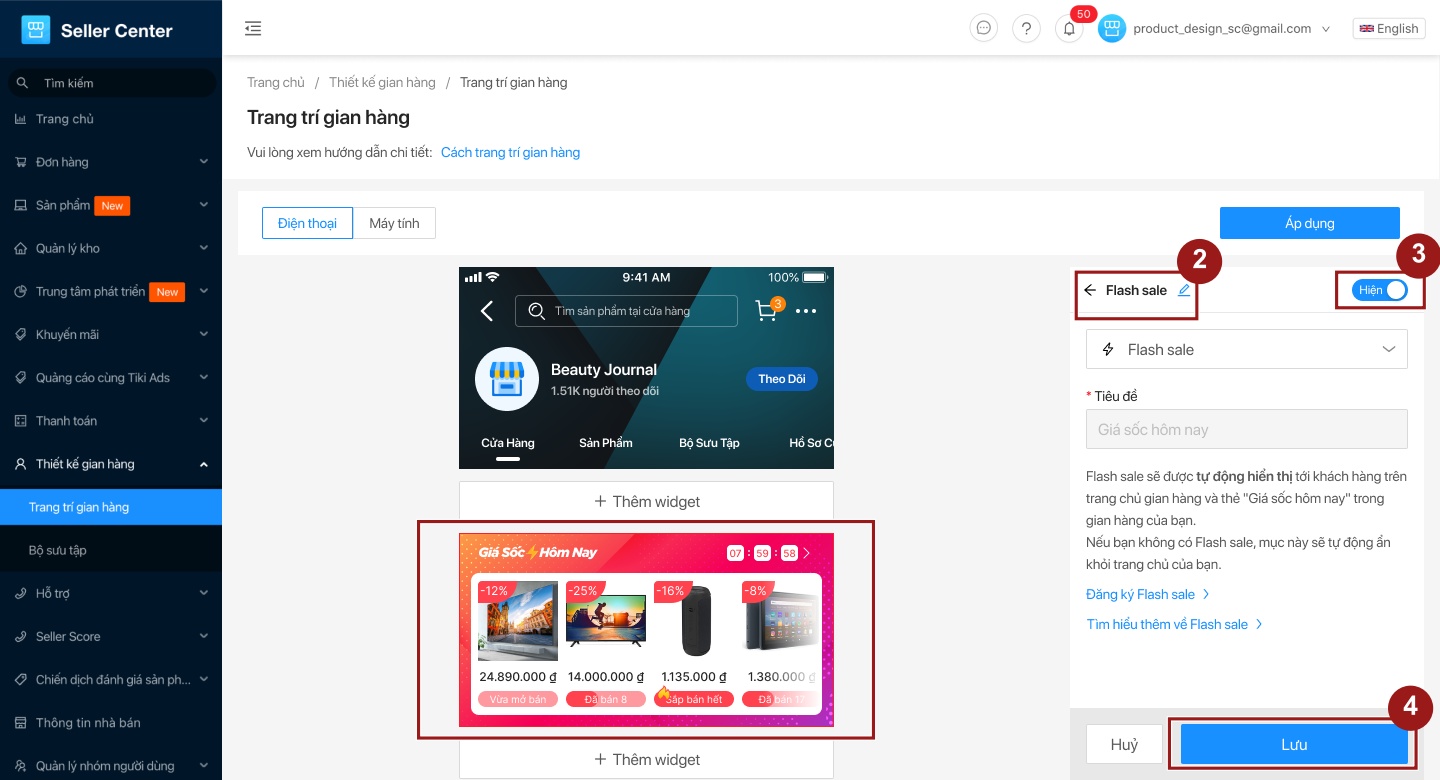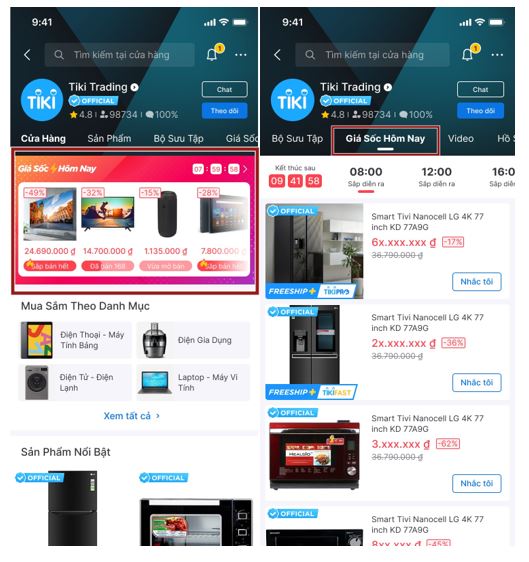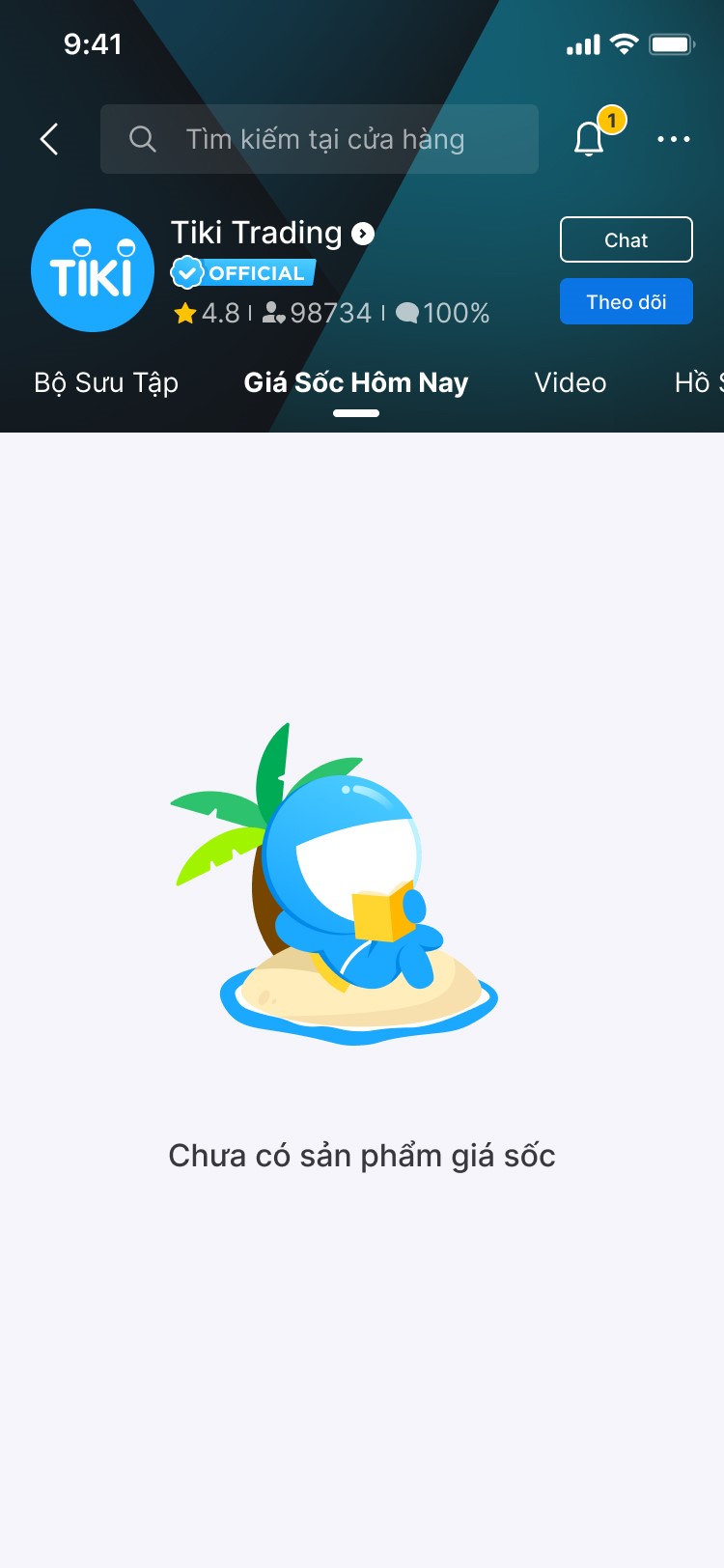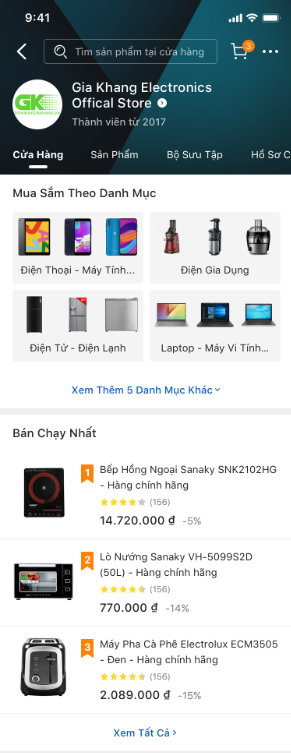Thiết kế gian hàng
Hướng dẫn cài đặt trang trí gian hàng
Trang trí gian hàng là công cụ cho phép Nhà Bán thiết kế và tùy chỉnh trang chủ gian hàng mang đậm phong cách cá nhân tạo nên giao diện riêng biệt và bố cục độc đáo giúp lôi cuốn Khách hàng.
- Ai nên sử dụng trang trí gian hàng?
-
- Tất cả Nhà Bán nên sử dụng tính năng trang trí gian hàng để tối đa hóa tiềm năng bán hàng của mình.
- Lợi ích của việc sử dụng trang trí gian hàng
-
-
Thể hiện sự chuyên nghiệp trong cách trang trí, nổi bật so với đối thủ cạnh tranh.
-
Giúp tăng đáng kể lượt ghé thăm cửa hàng và xem nhiều sản phẩm hơn thông qua cách trình bày thông tin hiệu quả.
-
Hiển thị các sản phẩm bán chạy cũng như bộ sưu tập tự chọn trên trang cửa hàng nhằm tăng sức hút và củng cố mức độ hiển thị cho các sản phẩm.
-
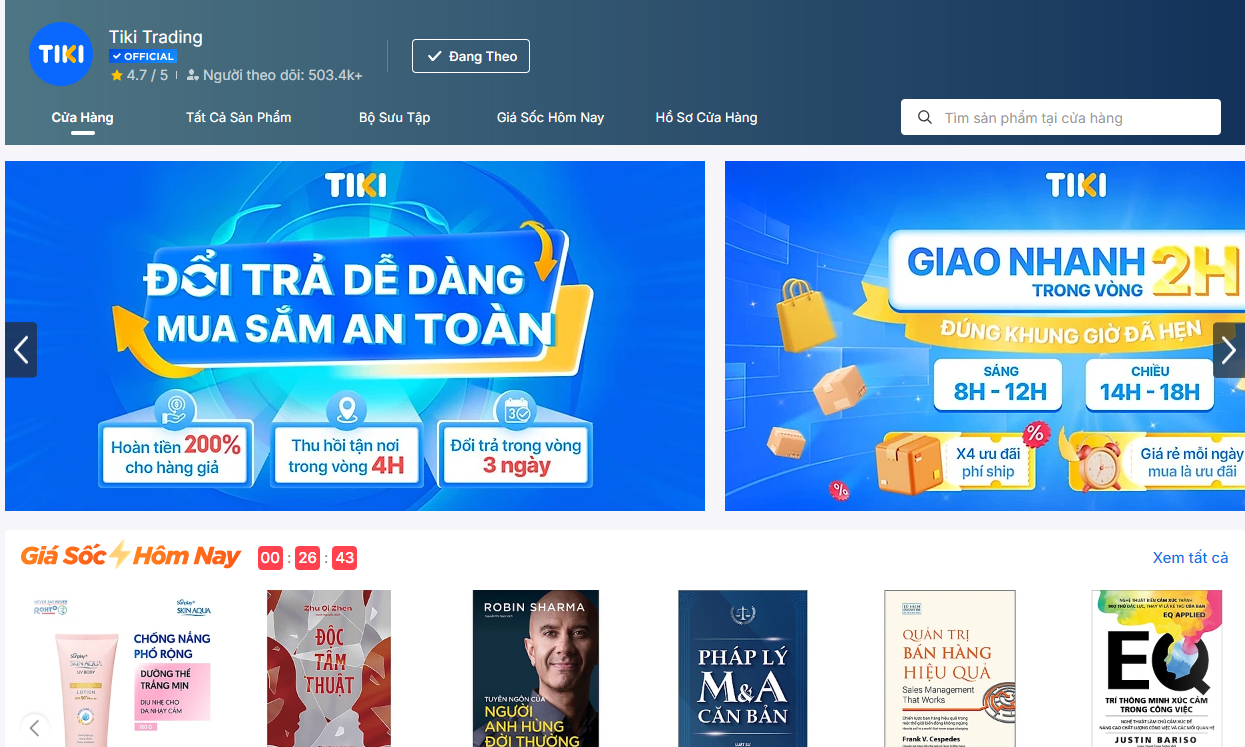
Giao diện trang cửa hàng của Nhà Bán trên website Tiki
Củng cố cơ hội tăng doanh số của Nhà Bán ngay bây giờ bằng cách sử dụng tính năng trang trí gian hàng theo hướng dẫn bên dưới nhé!
Bước 1: Nhà Bán truy cập vào Seller Center, chọn Thiết kế gian hàng.
Bước 2: Chọn Trang trí gian hàng.
Bước 3: Tại giao diện này, Nhà Bán có thể lựa chọn phiên bản Điện thoại hoặc Máy tính để bắt đầu cài đặt. Các cài đặt widget sau khi nhấn Lưu sẽ được tự động cập nhật cho phiên bản còn lại. Nhà Bán có thể xem hiển thị thực tế của gian hàng trong lúc cài đặt qua hai phiên bản.
Lưu ý: Nhà Bán cần nhấn Áp dụng sau khi đã hoàn tất cài đặt các widget để giao diện cửa hàng của mình được hiển thị trên ứng dụng Tiki và website Tiki.
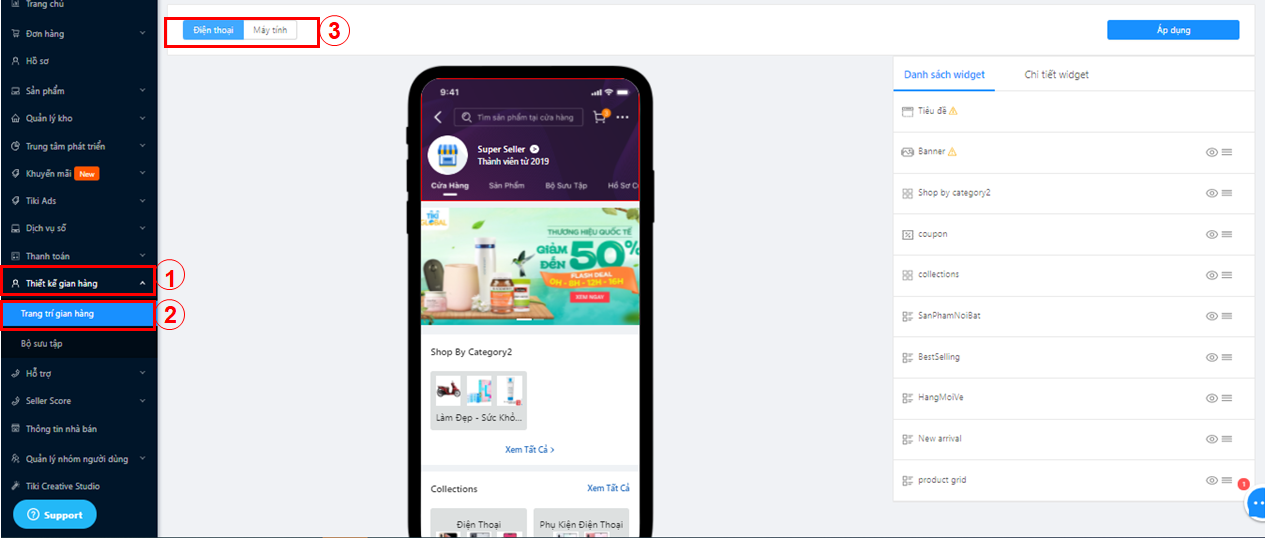
Giao diện cài đặt trên Seller Center – Điện thoại
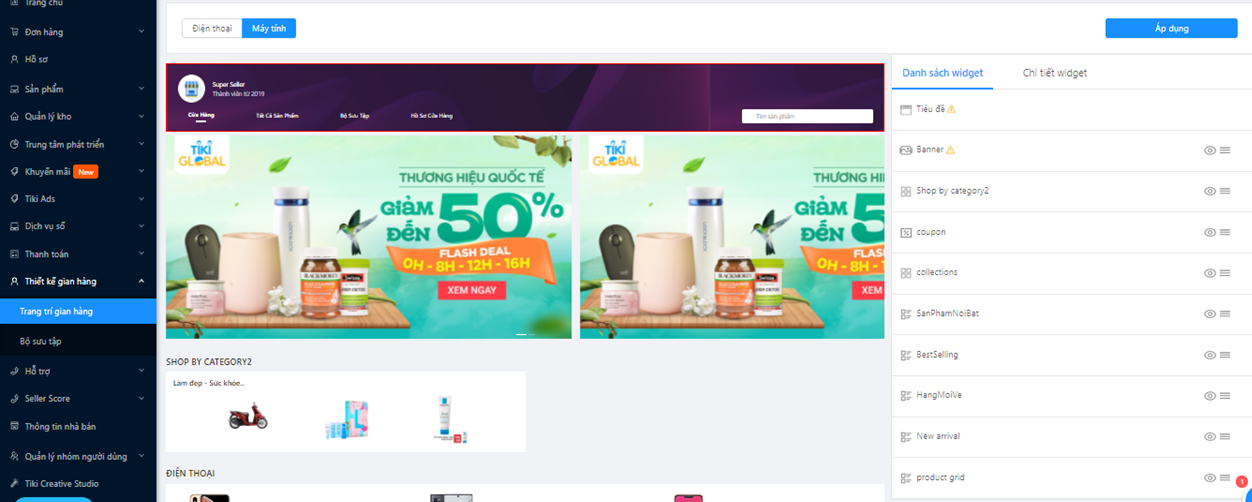
Giao diện cài đặt trên Seller Center – Máy tính
Giao diện trang trí gian hàng gồm 5 phần chính:
1. Mẫu thiết kế
Nơi liệt kê tất cả các widget có sẵn. Nhà Bán xem và thêm thiết kế vào bản xem trước.
2. Bản xem trước
Nơi hiển thị thiết kế ở giao diện của khách hàng.
3. Widget đang dùng
Nơi liệt kê tất cả các widget tương ứng như trên Bản xem trước. Nhà Bán có thể ẩn/hiện/xóa/sắp xếp lại thứ tự (ngoại trừ tiêu đề).
- Biểu tượng tại các mục:
-
Biểu tượng Hiện/Ẩn

 : Tại mỗi widget, Nhà Bán có thể thay đổi trạng thái hiển thị bằng cách nhấn chọn nút Hiện/Ẩn ngay góc phải. Khi chọn Ẩn, widget sẽ không được xuất hiện trên giao diện của khách hàng (App và Web).
: Tại mỗi widget, Nhà Bán có thể thay đổi trạng thái hiển thị bằng cách nhấn chọn nút Hiện/Ẩn ngay góc phải. Khi chọn Ẩn, widget sẽ không được xuất hiện trên giao diện của khách hàng (App và Web). -
Biểu tượng
 (3 gạch): Nhà bán có thể thay đổi vị trí/thứ tự widget bằng cách nhấn giữ biểu tượng và kéo đến vị trí mong muốn.
(3 gạch): Nhà bán có thể thay đổi vị trí/thứ tự widget bằng cách nhấn giữ biểu tượng và kéo đến vị trí mong muốn. -
Biểu tượng (thùng rác): Nhà Bán có thể Xóa widget bằng cách Nhấn vào biểu tượng này.
4. Chi tiết widget
Khi nhấn chọn từng widget ở mục Widget đang dùng, chi tiết widget sẽ được hiện ra để Nhà bán cài đặt.
Chi tiết widget bao gồm 4 phần:
-
Tên widget – Nhà bán có thể tùy chỉnh tên widget theo ý muốn
-
Xem trước các bố cục khác nhau trong cùng một loại widget
-
Cài đặt widget
-
Bấm Lưu/Hủy
5. Áp dụng
Khi chọn nút Áp dụng, các cài đặt ở tất cả các mục do Nhà Bán điều chỉnh sẽ được cập nhật và thể hiện lên giao diện của khách hàng (Ứng dụng Tiki và website Tiki)
Khung cài đặt chung
1. Chọn Thêm widget ở Bản xem trước: Hệ thống sẽ hiển thị một bảng các Mẫu thiết kế bên trái màn hình để Nhà Bán lựa chọn kiểu widget.
2. Nhà Bán nhấn chọn kiểu widget mong muốn và bắt đầu cài đặt. Hãy nhớ nhấn Lưu để lưu lại các cài đặt của mình.
Lưu ý:
-
Nhà Bán có thể thêm một loại widget nhiều lần. Ví dụ: Nhà Bán có thể thêm 2 widget banner băng chuyền, 3 widget xếp hạng sản phẩm, …
-
Hệ thống cho phép thêm tối đa 15 widget vào mục Widget đang dùng và chỉ được hiển thị tối đa 10 widget (trạng thái Hiện) trên trang gian hàng. Nhà bán cần lựa chọn số lượng và kiểu widget phù hợp để gian hàng trở nên hấp dẫn.
-
Nếu mục Widget đang dùng đã có 10 widget đang ở chế độ hiện, Nhà Bán không thể thêm được widget mặc dù chưa tới giới hạn tối đa 15 widget (do hệ thống mặc định chế độ hiện khi thêm widget bất kỳ), hãy ẩn bớt một widget đang dùng để có thể thêm được widget mới.
3. Nhấn Áp dụng sau khi đã cài đặt xong tất cả widget.
Thư viện Widget
Có 7 loại chính:
|
Loại widget |
Thiết kế |
|
Banner |
|
|
Danh mục |
|
|
Sản phẩm |
|
|
Bộ sưu tập |
|
|
Khuyến mãi |
|
1. WIDGET TIÊU ĐỀ – WIDGET MẶC ĐỊNH CỦA HỆ THỐNG
Widget tiêu đề được tìm thấy ở mục Widget đang dùng, nằm bên tay phải của giao diện. Đây là phần cố định, Nhà Bán không thể ẩn/xóa/thêm/thay đổi vị trí của widget này. Do đó, Tiêu đề không nằm trong mục Mẫu thiết kế.
Lưu ý: Ảnh nền cho gian hàng hiển thị trên điện thoại sẽ có kích thước khác với trên máy tính, Nhà Bán cần cài đặt cho từng giao diện để phù hợp với yêu cầu của hệ thống.
Bước 1: Chọn Tiêu đề
Bước 2: Tên Widget: Nhà Bán có thể tùy chọn đặt tên để dễ dàng quản lý
Bước 3: Logo gian hàng: Nhấn vào ảnh để tải lên Logo Gian Hàng.
Lưu ý: Hệ thống chỉ chấp nhận Logo gian hàng: 320 x 320; định dạng: JPEG, JPG và tối đa 2MB
Bước 4: Ảnh nền gian hàng: Nhấn vào Tải ảnh mới để tải lên ảnh Ngoài ra, hệ thống cung cấp sẵn 5 ảnh nền mẫu, Nhà Bán có thể tùy chọn để sử dụng.
Lưu ý:
-
Đối với điện thoại: Hệ thống chỉ chấp nhận Ảnh nền gian hàng: 1440 x 864;
-
Đới với máy tính: Hệ thống chỉ chấp nhận Ảnh nền gian hàng: 1440 x 180;
-
Tất cả ở định dạng: JPEG, JPG và tối đa 2MB
Bước 5: Bấm Lưu để lưu lại cài đặt.
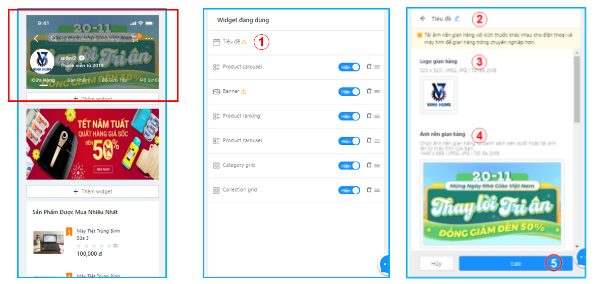
2. WIDGET BANNER
Nhà Bán có thể sử dụng dạng banner này với mục đích quảng cáo các khuyến mãi, bộ sưu tập, sản phẩm,…bằng cách tự do thêm tiêu đề và mô tả cho từng hình ảnh banner.
a. Banner băng chuyền
Bước 1: Chọn Banner băng chuyền từ Mẫu thiết kế
Bước 2: Tên Widget: Nhà Bán có thể tùy chọn đặt tên để dễ dàng quản lý
Bước 3: Nút Hiện/Ẩn Banner: Nhà Bán có thể tùy chọn hiện banner hoặc không hiện banner
Bước 4: Lựa chọn kiểu hiển thị: hiện hệ thống chỉ cung cấp dạng băng chuyền cho widget này
Bước 5: Nhấn vào ảnh Banner để tải ảnh lên. Hệ thống chỉ chấp nhận kích thước ảnh: 1440 x 720; định dạng: JPEG, JPG và tối đa 2MB
Lưu ý: Vì đây là dạng banner băng chuyền, Nhà bán cần sử dụng từ 2 – 3 ảnh để gian hàng trông chuyên nghiệp hơn. Nếu Nhà bán chỉ sử dụng một ảnh, thì trên giao diện cửa hàng, hệ thống sẽ tự động thêm một ảnh giống như ảnh số 1 của bạn để phù hợp với chức năng băng chuyền của banner.
Bước 6: Đường dẫn liên kết: Nhà Bán chỉ có thể dẫn link đến trang của Tiki.
Bước 7: Bấm Lưu để lưu lại cài đặt
Lưu ý:
-
Nhà Bán được cài đặt tối đa 3 banner
-
Các banner được lần lượt hiển thị tự động theo chiều ngang
-
Hình ảnh banner phải đúng chuẩn Tiki
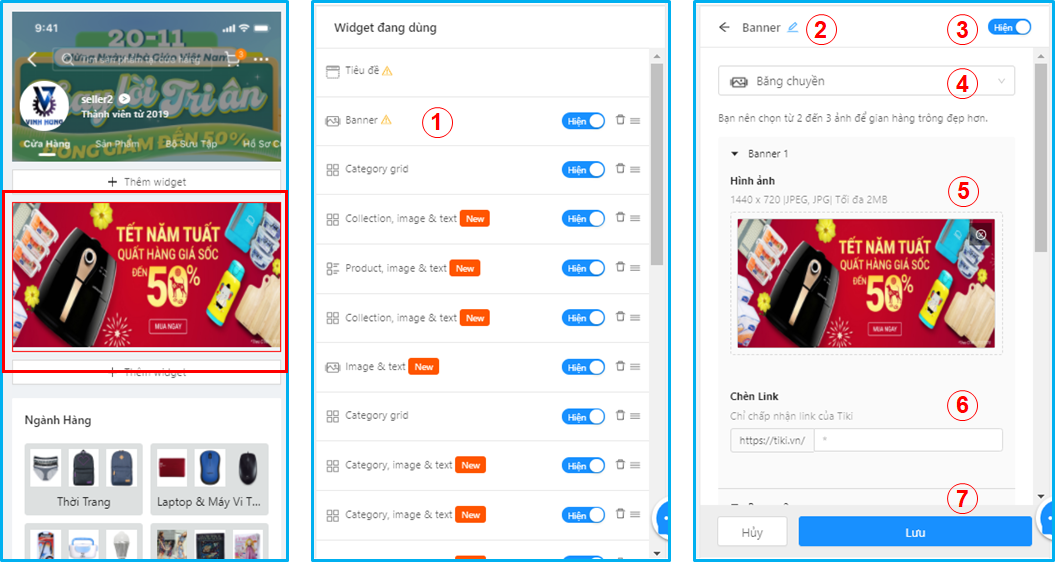
b. Banner hình & chữ
Bước 1: Chọn Banner hình & chữ từ Mẫu thiết kế
Bước 2: Tên Widget: Nhà Bán bấm vào biểu tượng cây bút để đặt tên widget.
Bước 3: Nút Hiện/Ẩn Banner: Nhà Bán có thể tùy chọn hiện banner hoặc không hiện banner.
Bước 4: Lựa chọn kiểu hiển thị: Nhà Bán có thể tùy chọn 3 kiểu widget cho banner tại đây để xem trước các thiết kế: Băng chuyền, 4 hình dạng lắp ghép, Hình & chữ.
Bước 5: Bấm Tải ảnh mới để tải ảnh lên. Kích thước 1440 x 720; định dạng: JPEG, JPG và tối đa 2MB. Nhà bán có thể tải tối đa 6 hình ảnh cho widget này.
Bước 6: Đường dẫn liên kết: Nhà bán có thể chèn link Bộ sưu tập hoặc link sản phẩm trên Tiki.
Bước 7: Tiêu đề: Là phần bắt buộc, nên đặt sao cho hấp dẫn và thu hút người xem. Tối đa 50 từ.
Bước 8: Mô tả: Nhà Bán có thể mô tả chương trình khuyến mãi, bộ sưu tập, sản phẩm đang quảng cáo trên banner tại đây và tối đa 100 ký tự.
Bước 9: Màu chữ & Màu nền: Nhà Bán cài đặt màu chữ và màu nền cho phần Tiêu đề và Mô tả. Lưu ý sử dụng màu sắc hài hòa và đẹp mắt để thu hút người xem.
Bước 10: Bấm Lưu để áp dụng.
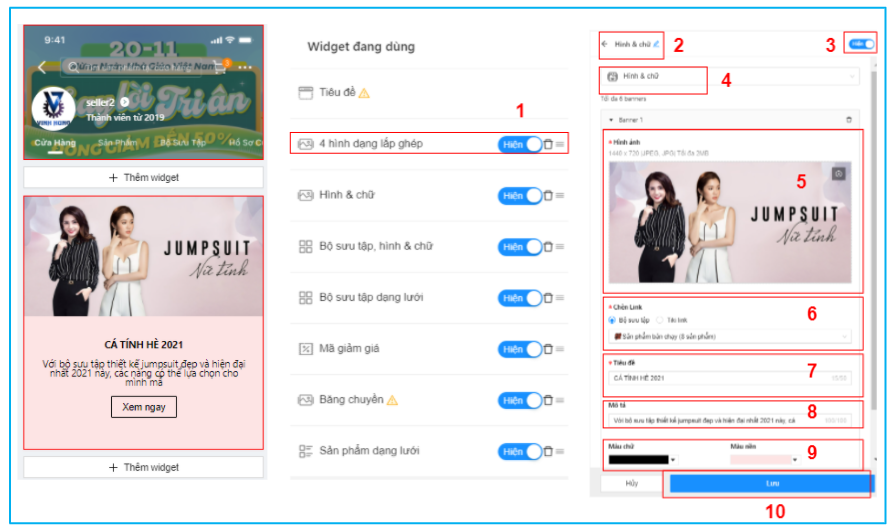
c. Banner 4 hình dạng lắp ghép
Bước 1: Chọn Banner hình & chữ từ Mẫu thiết kế.
Bước 2: Tên Widget: Nhà Bán bấm vào biểu tượng cây bút để đặt tên widget.
Bước 3: Nút Hiện/Ẩn Banner: Nhà Bán có thể tùy chọn hiện banner hoặc không hiện banner.
Bước 4: Lựa chọn kiểu hiển thị: Nhà Bán có thể tùy chọn 3 kiểu widget cho banner tại đây để xem trước các thiết kế: Băng chuyền, 4 hình dạng lắp ghép, Hình & chữ.
Bước 5: Bấm Tải ảnh mới để tải ảnh lên. Kích thước: Banner 1 và Banner 4: 1440 x 720 và Banner 2 và Banner 3: 1440 x 1440.
Bước 6: Đường dẫn liên kết: Nhà Bán có thể chèn link Bộ sưu tập hoặc link sản phẩm trên Tiki.
Bước 7: Bấm Lưu để áp dụng.
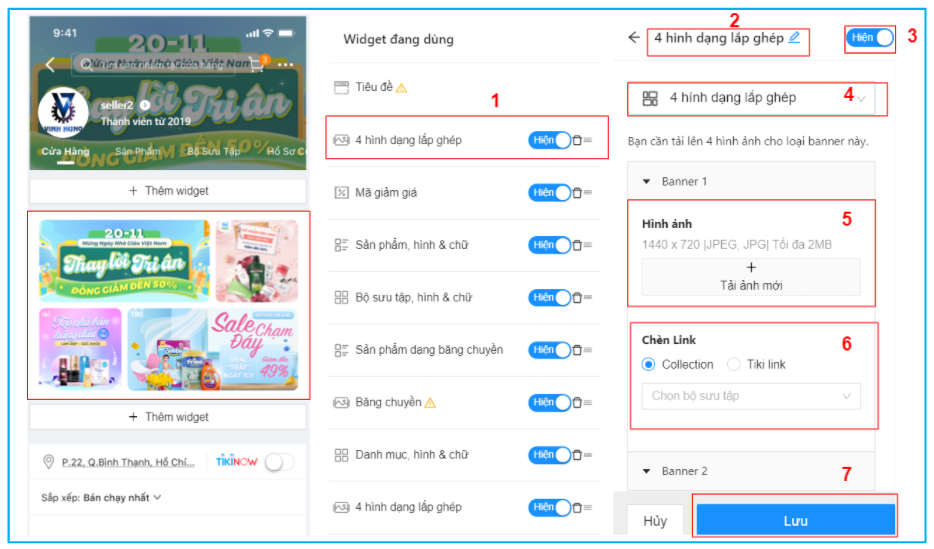
3. WIDGET DANH MỤC
a. Danh mục dạng lưới
Bước 1: Chọn Danh mục dạng lưới từ Mẫu thiết kế
Bước 2: Chỉnh sửa tên widget: Nhà Bán có thể tùy chọn tên để dễ dàng quản lý.
Bước 3: Nút Hiện/Ẩn: Nhà Bán có thể tùy chọn hiển thị Widget hoặc không.
Bước 4: Lựa chọn kiểu hiển thị: Hiện hệ thống chỉ cung cấp dạng lưới cho widget này.
Bước 5: Lựa chọn tiêu đề cho ngành hàng (Ví dụ: Đời sống, Đồ gia dụng,…). Tiêu đề sẽ được hiển thị trên giao diện cửa hàng.
Bước 6: Lựa chọn các Danh mục sản phẩm phù hợp. Hệ thống hỗ trợ đến danh mục cấp 4. Lưu ý: Chỉ được chọn tối đa 4 Danh mục sản phẩm.
Bước 7: Bấm Lưu để lưu lại cài đặt.
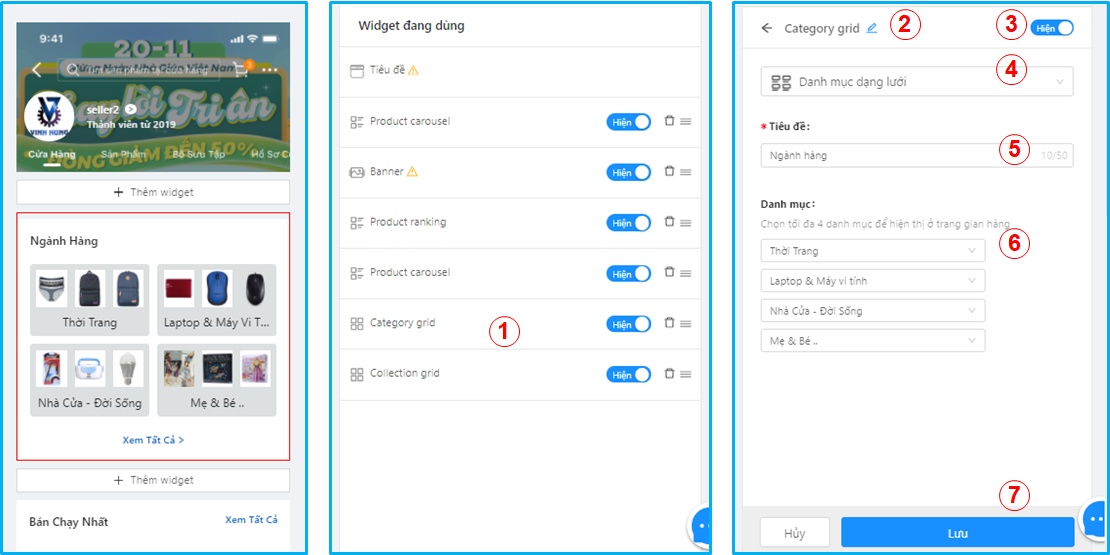
Giao diện hiển thị theo Ngành hàng
b. Danh mục, hình và chữ
Bước 1: Chọn Danh mục, hình và chữ từ Mẫu thiết kế.
Bước 2: Tên Widget: Nhà Bán bấm vào biểu tượng cây bút để đặt tên widget.
Bước 3: Nút Hiện/Ẩn: Nhà Bán có thể tùy chọn hiển thị cho widget này.
Bước 4: Lựa chọn kiểu widget: Nhà Bán có thể tùy chọn 2 kiểu widget danh mục tại đây để xem trước các thiết kế: Danh mục dạng lưới, Danh mục, hình & chữ.
Bước 5: Bấm Tải ảnh mới để đăng tải hình ảnh sản phẩm sẽ đại diện cho từng danh mục Nhà Bán muốn hiển thị. Kích thước 1440 x 2160; định dạng: JPEG, JPG và tối đa 2MB.
Bước 6: Danh mục: Nhà Bán được tùy chọn tối đa 4 danh mục sản phẩm.
Bước 7: Mô tả: Đây là phần không bắt buộc nhưng Nhà Bán nên tận dụng để mô tả sản phẩm hoặc danh mục muốn quảng cáo và tối đa 50 ký tự.
Bước 8: Bấm Lưu để áp dụng.
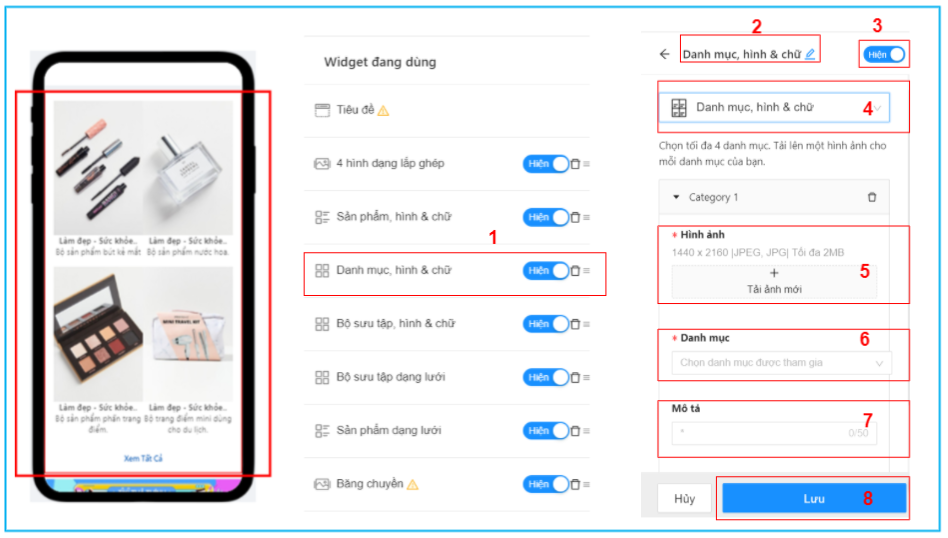
4. WIDGET SẢN PHẨM
Tại widget này, Nhà Bán có thể quảng cáo các sản phẩm trong một bộ sưu tập của gian hàng.
a. Sản phẩm dạng lưới/Xếp hạng sản phẩm/Sản phẩm băng chuyền
Bước 1: Chọn một trong các thiết kế của Sản phẩm từ Mẫu thiết kế
Bước 2: Chỉnh sửa tên widget: Nhà Bán có thể tùy chọn tên để dễ dàng quản lý
Bước 3: Nút Hiện/Ẩn: Nhà Bán có thể tùy chọn hiển thị Widget hoặc không
Bước 4: Lựa chọn kiểu hiển thị: tại widget sản phẩm, Nhà Bán có thể lựa chọn và xem trước các kiểu hiển thị:
Lưu ý: Mỗi kiểu sẽ có cách hiển thị khác nhau như dưới đây:
-
Xếp hạng sản phẩm: Hiển thị theo chiều dọc
-
Sản phẩm dạng lưới: Hiển thị theo khung lưới
-
Sản phẩm dạng băng chuyền: Hiển thị theo chiều ngang
Bước 5: Đặt tiêu đề cho Widget sản phẩm (Ví dụ: Sản phẩm bán chạy, Sản phẩm khuyến mãi..). Tiêu đề sẽ được hiển thị trên giao diện cửa hàng.
Bước 6: Lựa chọn bộ Sưu tập sản phẩm cần hiển thị. Hệ thống sẽ tự động hiển thị sản phẩm trong Bộ sưu tập đó theo thứ tự đã sắp xếp trong Bộ sưu tập. Nếu Nhà Bán chưa có Bộ sưu tập nào, xem hướng dẫn tạo bộ sưu tập tại đây
Bước 7: Bấm Lưu để lưu lại cài đặt.
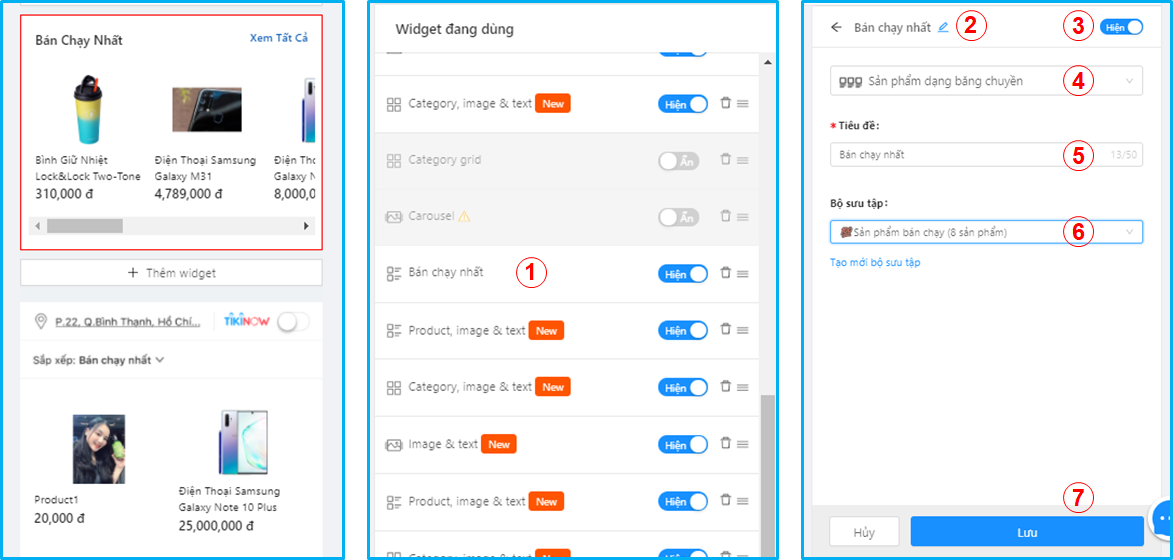
b. Sản phẩm, hình và chữ
Bước 1: Chọn Sản phẩm, hình và chữ từ Mẫu thiết kế.
Bước 2: Tên Widget: Nhà Bán bấm vào biểu tượng cây bút để đặt tên widget.
Bước 3: Nút Hiện/Ẩn: Nhà Bán có thể tùy chọn hiển thị cho widget này.
Bước 4: Lựa chọn kiểu widget: Nhà Bán có thể tùy chọn 4 kiểu widget sản phẩm tại đây để xem trước các thiết kế Xếp hạng sản phẩm, Sản phẩm dạng lưới, Sản phẩm dạng băng chuyền, Sản phẩm, hình & chữ
Bước 5: Bấm Tải ảnh mới để cài đặt hình ảnh cho bộ sưu tập của mình. Kích thước 1440 x 864; định dạng: JPEG, JPG và tối đa 2MB.
Bước 6: Bộ sưu tập: Nhà Bán có thể chọn bộ sưu tập có sẵn trong gian hàng của mình hoặc tạo một bộ sưu tập mới ngay bên dưới ô lựa chọn.
Lưu ý: hệ thống sẽ hiển thị tối đa 10 sản phẩm đầu tiên của bộ sưu tập trong widget này.
Bước 7: Tiêu đề: Hệ thống sẽ tự động sử dụng tiêu đề có sẵn của bộ sưu tập. Nhà Bán có thể tùy chọn đổi tiêu đề tại đây, nên sử dụng tiêu đề hấp dẫn và thu hút Khách hàng. Tiêu đề tối đa 50 ký tự.
Bước 8: Mô tả: Đây là phần tùy chọn nhưng Nhà Bán nên thêm đầy đủ để Khách hàng có thể hiểu nhanh về bộ sưu tập. Hệ thống sẽ tự động điền mô tả có sẵn của bộ sưu tập, Nhà Bán cần kiểm tra lại nội dung cho phù hợp và tối đa 100 ký tự.
Bước 9: Bấm Lưu để áp dụng.
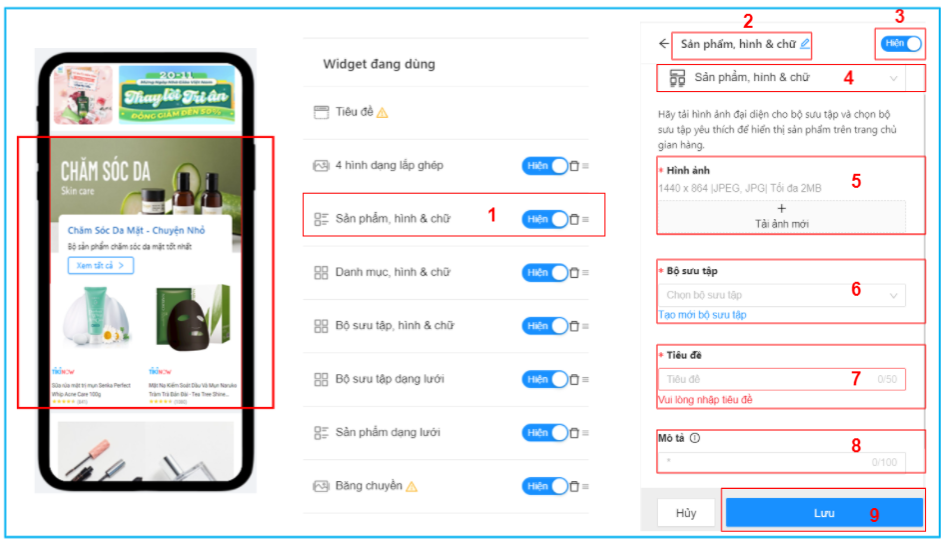
5. WIDGET BỘ SƯU TẬP
a. Bộ sưu tập dạng lưới
Bước 1: Chọn Bộ sưu tập dạng lưới từ Mẫu thiết kế
Bước 2: Chỉnh sửa tên widget: Nhà Bán có thể tùy chọn tên để dễ dàng quản lý
Bước 3: Nút Hiện/Ẩn: Nhà Bán có thể tùy chọn hiển thị Widget hoặc không
Bước 4: Lựa chọn kiểu hiển thị: hiện hệ thống chỉ cung cấp dạng lưới cho widget này
Bước 5: Đặt tên cho Bộ sưu tập ở mục Tiêu đề. Tiêu đề sẽ được hiển thị trên giao diện cửa hàng
Bước 6: Lựa chọn các Bộ sưu tập sản phẩm cần hiển thị. Lưu ý: Chỉ được chọn tối đa 4 bộ sưu tập sản phẩm. Nếu Nhà Bán chưa có bộ sưu tập nào, chọn Tạo mới bộ sưu tập. Xem hướng dẫn tạo bộ sưu tập tại đây.
Bước 7: Bấm Lưu để lưu lại cài đặt.
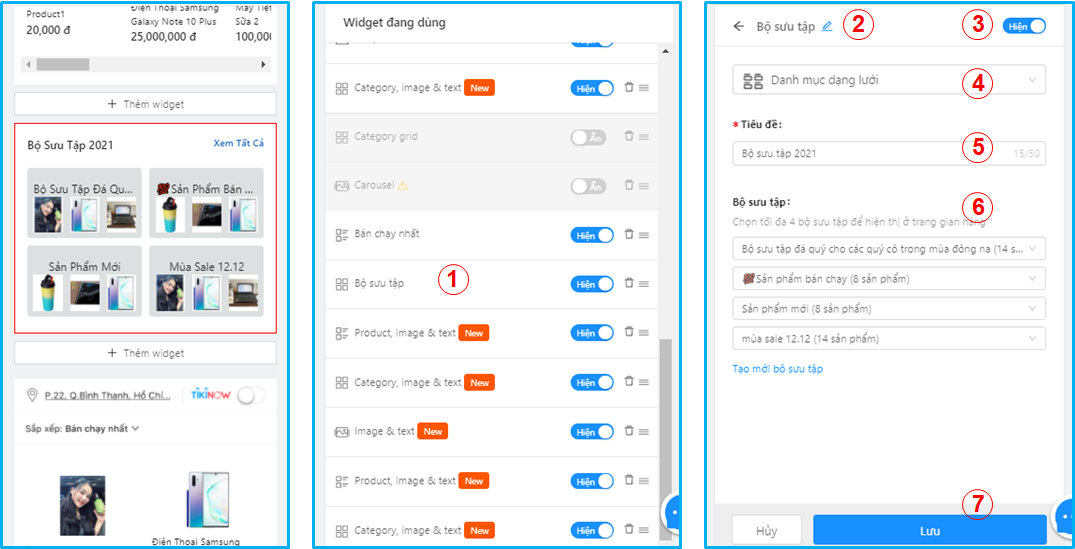
b. Bộ sưu tập hình & chữ
Bước 1: Chọn Bộ sưu tập từ Mẫu thiết kế.
Bước 2: Tên Widget: Nhà Bán bấm vào biểu tượng cây bút để đặt tên widget.
Bước 3: Nút Hiện/Ẩn: Nhà Bán có thể tùy chọn hiển thị cho widget này.
Bước 4: Chọn kiểu widget: Nhà Bán có thể tùy chọn 2 kiểu widget cho widget bộ sưu tập tại đây để xem trước các thiết kế: Bộ sưu tập dạng lưới, Bộ sưu tập hình & chữ.
Bước 5: Hình ảnh banner: Bấm Tải ảnh mới để tải ảnh lên. Hình ảnh này đại diện cho widget Bộ sưu tập, Nhà Bán có thể cài các banner chương trình khuyến mãi hoặc giới thiệu sản phẩm. Kích thước 1440 x 360; định dạng: JPEG, JPG và tối đa 2MB.
Bước 6: Màu chữ & Màu nền: Nhà Bán có thể lựa chọn màu chữ và màu nền hiển thị tại widget này.
Bước 7: Hình ảnh bộ sưu tập: Đây là hình ảnh đại diện của Bộ sưu tập. Kích thước 1440 x 1440px; định dạng: JPEG, JPG và tối đa 2MB.
Bước 8: Bộ sưu tập: Nhà Bán được tùy chọn tối đa 4 bộ sưu tập.
Bước 9: Mô tả: Đây là phần tùy chọn nhưng Nhà Bán nên thêm đầy đủ để Khách hàng có thể hiểu nhanh về bộ sưu tập. Hệ thống sẽ tự động điền bằng mô tả có sẵn của bộ sưu tập, Nhà Bán cần kiểm tra lại nội dung cho phù hợp và tối đa 50 ký tự.
Bước 10: Bấm Lưu để áp dụng.
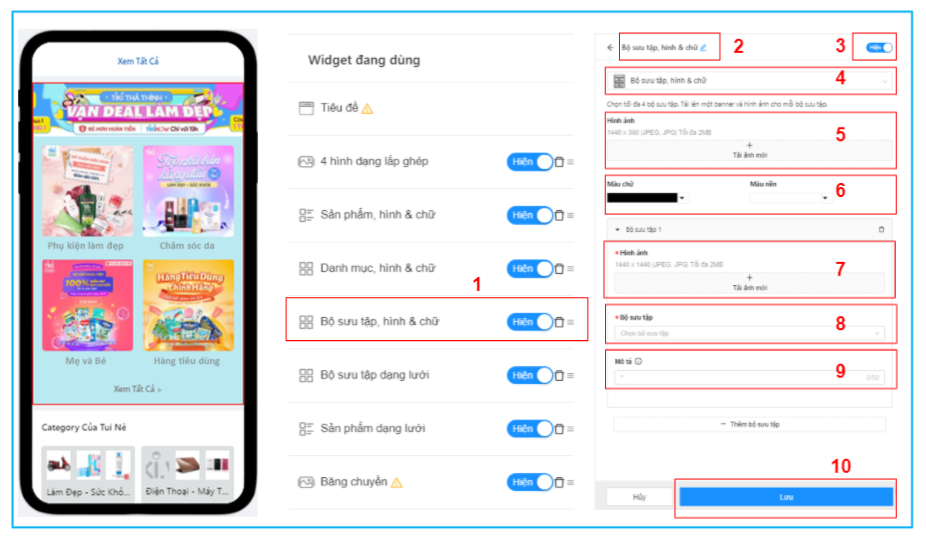
6. WIDGET KHUYẾN MÃI
a. Mã giảm giá
Bước 1: Tại Mẫu thiết kế >> Chọn Khuyến mãi >> Mã giảm giá
Bước 2: Chỉnh sửa tên widget: Nhà Bán có thể tùy chọn tên để dễ dàng quản lý
Bước 3: Nút Hiện/Ẩn: Nhà Bán có thể tùy chọn hiển thị Widget hoặc không
Bước 4: Đặt tên cho Mã giảm giá ở mục Tiêu đề. Tiêu đề sẽ được hiển thị trên giao diện cửa hàng
Bước 5: Hiển thị các mã giảm giá đang ở trạng thái Bật trong gian hàng. Để tạo thêm mã giảm giá mới, Nhà Bán chọn Tạo mới mã giảm giá. Xem hướng dẫn tạo mã giảm giá tại đây.
Bước 6: Bấm Lưu để lưu lại cài đặt.
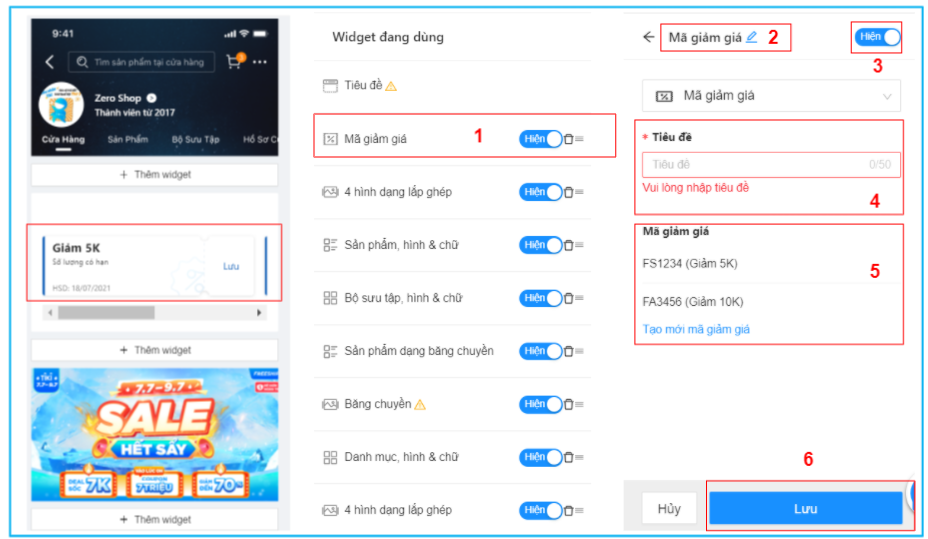
b. Flash sale
Hiển thị các sản phẩm của Nhà Bán tham gia Flash sale đã được phân bổ thành công và đang trong thời gian có hiệu lực.
Bước 1: Tại Mẫu thiết kế >> Chọn Khuyến mãi >> Flash sale.
Bước 2: Chỉnh sửa tên widget: Nhà Bán có thể tùy chọn chỉnh sửa tên để dễ dàng quản lý.
Bước 3: Nút Hiện/Ẩn: Nhà Bán có thể tùy chọn hiển thị widget hoặc không. Tiêu đề sẽ được hệ thống hiển thị mặc định trên trang chủ gian hàng. Nhà Bán không chỉnh sửa được tiêu đề ở đây.
Bước 4: Bấm Lưu để lưu lại cài đặt.
Lưu ý:
-
Nhà Bán có thể bấm Đăng ký Flash Sale hoặc Tìm hiểu thêm về Flash Sale ở bên dưới widget.
-
Sau khi Nhà Bán bấm Lưu widget Flash sale, widget sẽ được tự động hiển thị hoặc ẩn trên trang chủ gian hàng tùy vào thời điểm Nhà Bán có sản phẩm Flash sale đang trong thời gian có hiệu lực hay không.
-
Ngoài widget đã tạo, các sản phẩm Flash sale cũng sẽ được hiển thị ở thẻ Giá Sốc Hôm Nay trong gian hàng của Nhà Bán.
-
Giao diện ở thẻ Giá Sốc Hôm Nay khi Nhà Bán không có Flash sale.
Hệ thống sẽ tự tạo cửa hàng cho Nhà Bán trên ứng dụng và website Tiki qua một số cài đặt mặc định.
1. Mục Cửa hàng: Nhà Bán luôn có thể thay đổi giao diện thiết kế của thẻ này trong tính năng Trang trí gian hàng
-
Tiêu đề: Logo, ảnh nền mặc định của Tiki, tên gian hàng, ngày tham gia Tiki.
-
Banner: Không hiển thị.
-
Mua sắm theo danh mục: Mặc định 4 danh mục cấp 1 theo số lượng Nhà Bán có. Nếu Nhà Bán kinh doanh ít hơn 4 danh mục, hệ thống sẽ tự động hiển thị số danh mục mà Nhà Bán có.
-
Bán chạy nhất: Thể hiện các sản phẩm bán chạy.
-
Mua sắm theo bộ sưu tập: Mặc định 4 bộ sưu tập. Nếu Nhà Bán có ít hơn 4, hệ thống sẽ hiển thị số bộ sưu tập Nhà Bán có. Nếu Nhà Bán chưa cài đặt bộ sưu tập, hệ thống sẽ không hiển thị mục này.
-
Tất cả sản phẩm: Hiển thị mục mặc định của hệ thống.
Các thẻ bên dưới là mặc định từ hệ thống, Nhà Bán không thể thay đổi:
2. Mục Sản phẩm: Hiển thị tất cả các danh mục và sản phẩm của Nhà Bán theo từng cấp độ.
3. Mục Bộ sưu tập: Hiển thị tất cả bộ sưu tập, nếu Nhà Bán không có, hệ thống sẽ không hiện thông tin tại phần này.
4. Mục Giá Sốc Hôm Nay: Hiển thị sản phẩm tham gia Flash Sale, nếu Nhà Bán không có, hệ thống sẽ không hiện thông tin tại phần này.
5. Mục Hồ sơ cửa hàng: Hiển thị tỷ lệ hủy đơn, tỷ lệ hoàn đơn, ngày tham gia Tiki, Mô tả gian hàng…
Nội dung này có hữu ích với bạn không?
Đánh giá trung bình: 3.1 / 5. Số lượt đánh giá: 18
Ôi 🙁
Bạn có thể cho Tiki biết điểm nào khiến bạn chưa hài lòng được không?
Về Tiki
Theo dõi chúng tôi trên
Hỗ trợ Nhà Bán
Tải ứng dụng bán hàng



Địa chỉ văn phòng: 52 Út Tịch, Phường 4, Quận Tân Bình, Thành phố Hồ Chí Minh
Giấy chứng nhận Đăng ký Kinh doanh số 0309532909 do Sở Kế hoạch và Đầu tư Thành phố Hồ Chí Minh cấp ngày 06/01/2010
© 2024 – Bản quyền của Công ty TNHH Ti Ki.