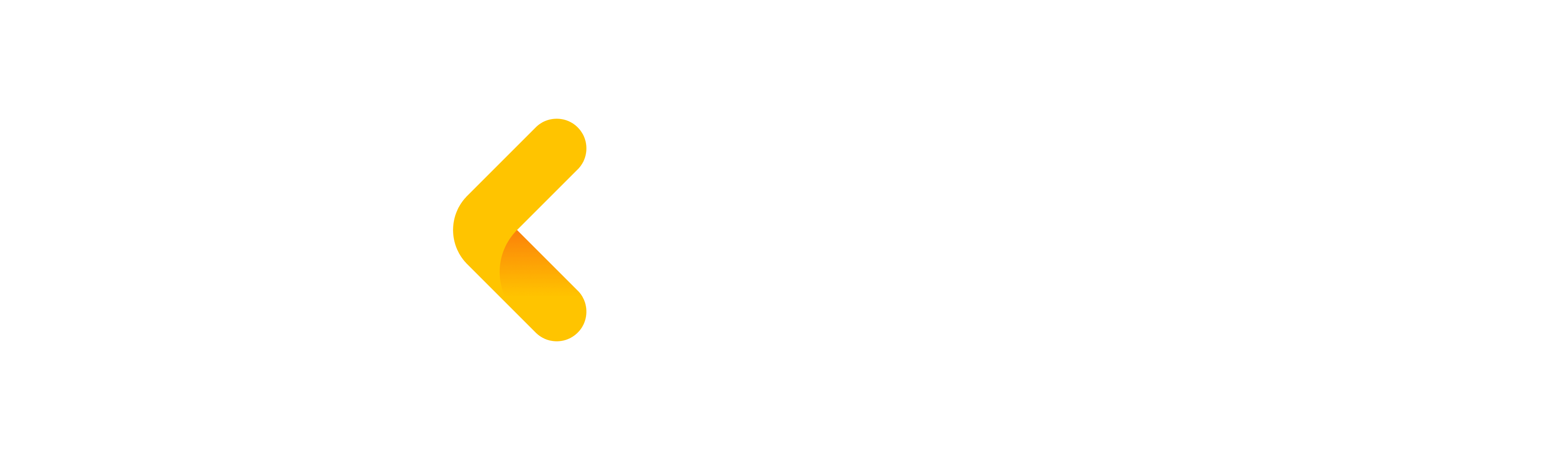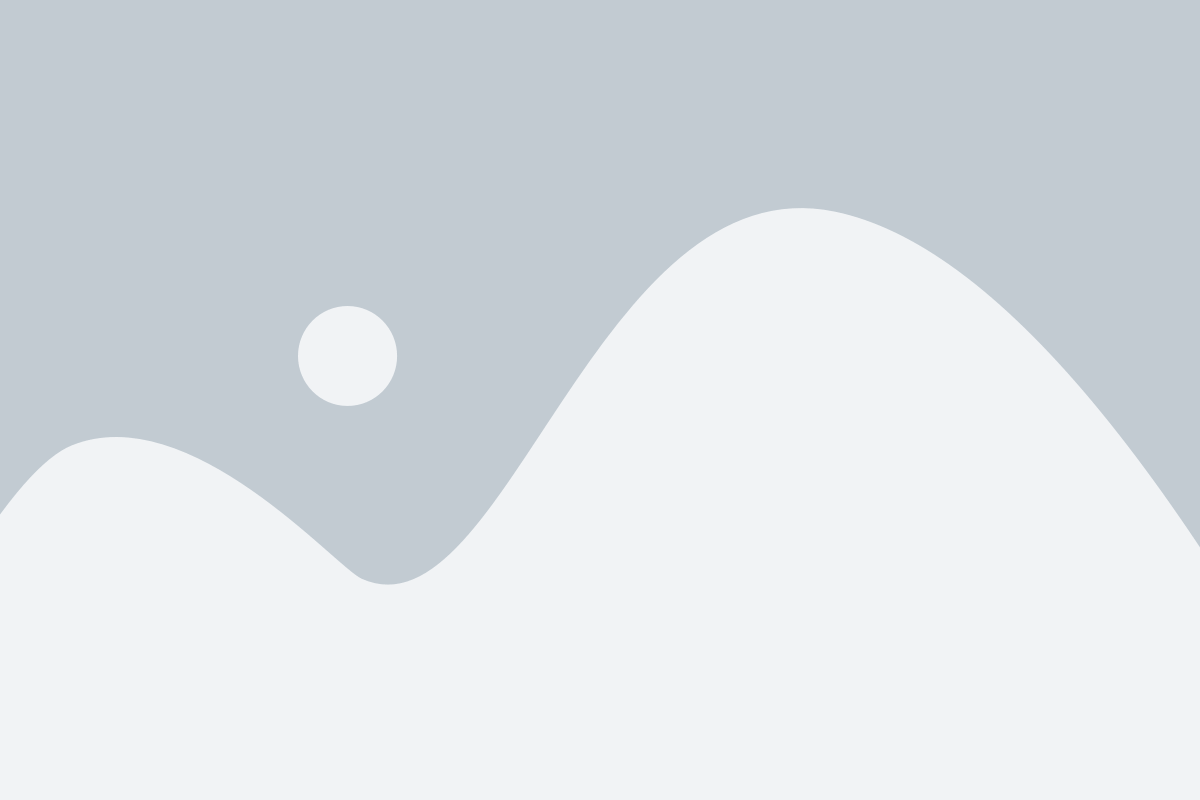Thiết kế gian hàng
Hướng dẫn cài đặt và quản lý bộ sưu tập
Bộ sưu tập là công cụ giúp Nhà Bán sắp xếp các sản phẩm của mình theo từng chủ đề cụ thể, và được dùng để tối ưu hiệu quả trong tính năng Trang trí gian hàng. Một gian hàng đẹp sẽ trở nên hoàn hảo hơn khi có sự xuất hiện của các bộ sưu tập giới thiệu những sản phẩm nổi bật của gian hàng.
Hiển thị của Bộ sưu tập tại trang cửa hàng
Lợi ích:
-
Giúp gian hàng trở nên gọn gàng và chuyên nghiệp
-
Cải thiện trải nghiệm mua sắm
-
Tăng khả năng giữ chân khách hàng
-
Dễ dàng nhóm các sản phẩm theo từng chủ đề cụ thể
-
Ứng dụng hiệu quả tính năng Trang trí gian hàng
-
Thiết lập ảnh bìa sinh động cho từng Bộ sưu tập.
-
Tự động sắp xếp các Bộ sưu tập theo ngày tạo – Bộ sưu tập có ngày tạo mới nhất sẽ nằm ở đầu tiên. Vị trí các Bộ sưu tập sẽ được hiển thị trên trang cửa hàng theo đúng thứ tự hiển thị trên Seller Center.
-
Tùy chỉnh sắp xếp vị trí các sản phẩm trong Bộ sưu tập.
-
Thêm sản phẩm dễ dàng với tính năng Tự chọn và Tự động (xem chi tiết hướng dẫn bên dưới).
Bước 1: Đăng nhập vào Seller Center, vào mục Thiết kế gian hàng, chọn Bộ sưu tập, sau đó click chọn Tạo mới ở góc trái màn hình.
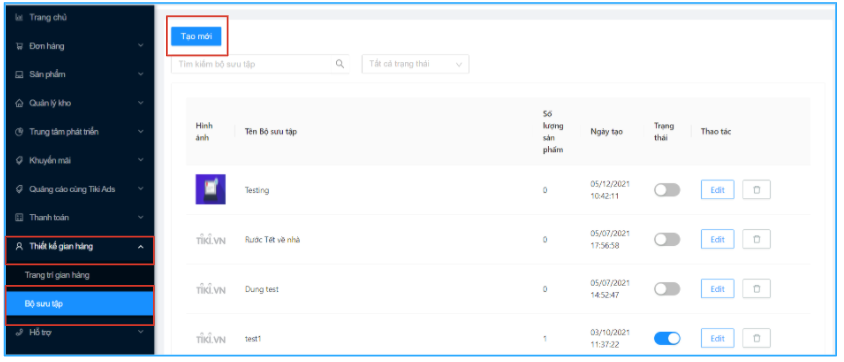
Bước 2: Điền Thông tin chung cho Bộ sưu tập
1. Tên Bộ sưu tập: (đây là phần bắt buộc)
- Nhà Bán có thể tùy chọn đặt tên cho Bộ sưu tập.
Lưu ý: Nên dùng tên ngắn gọn và gây được sự thu hút. Tên bộ sưu tập sẽ được tự động gắn vào link URL phía bên phải, Nhà Bán có thể sử dụng link này cho việc quảng bá Bộ sưu tập.
2. Mô tả:
- Nhà bán có thể thêm các chi tiết và thông tin về Bộ sưu tập.
- Khuyến khích Nhà Bán nên điền mô tả và sử dụng các từ khóa giúp tăng khả năng tìm kiếm của Bộ sưu tập.
3. Hình ảnh:
- Nhà Bán nhấn hoặc kéo thả để tải thêm ảnh bìa cho Bộ sưu tập. Nhà Bán có thể xem vị trí hiển thị hình ảnh tại mục Hiển thị trên Tiki?
Lưu ý: Hình ảnh phải có kích thước 992 x 248 px, dưới dạng JPEG/JPG và có dung lượng tối đa 2MB.
4. Trạng thái:
- Nhà bán có thể tùy chọn hiển thị của Bộ sưu tập bằng cách trượt nút trạng thái Bật/Tắt.
5. Tiếp theo:
- Nhà Bán chọn Tiếp theo để lưu thông tin và đến với bước thêm sản phẩm.
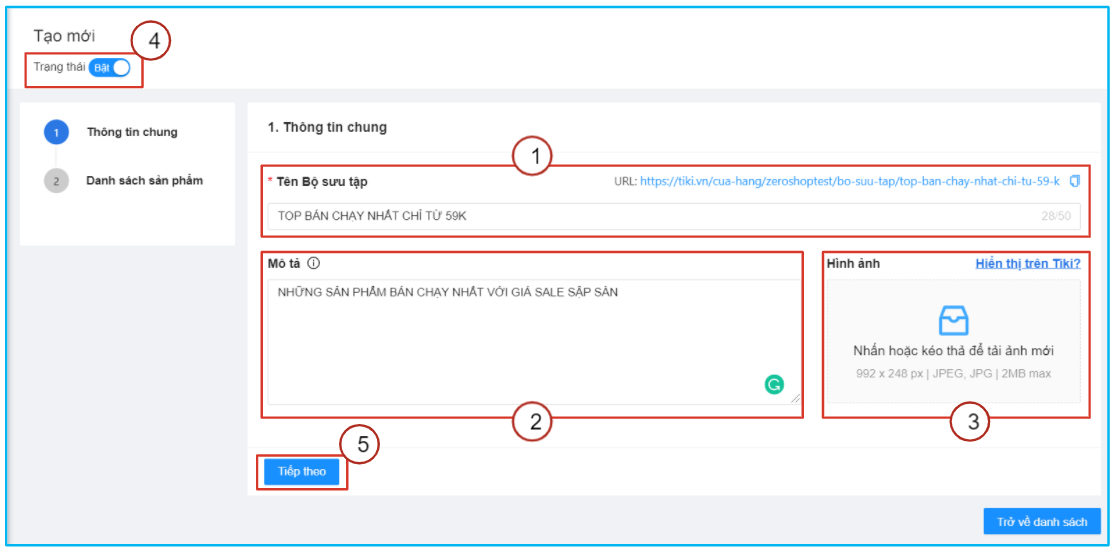
Bước 3: Chọn Danh sách sản phẩm cho Bộ sưu tập:
Tại đây Nhà Bán có thể chọn hình thức thêm sản phẩm cho Bộ sưu tập của mình bằng 2 cách:
-
Bộ sưu tập Tự chọn: Nhà bán có thể tự chọn sản phẩm cho Bộ sưu tập. Số lượng sản phẩm tối đa trong một bộ sưu tập là 1000.
-
Bộ sưu tập Tự động: Nhà bán chọn điều kiện cho Bộ sưu tập. Những sản phẩm hiện tại và tương lai thỏa các điều kiện lọc sẽ được tự động thêm vào bộ sưu tập. Ví dụ: Bộ sưu tập có giá thấp hơn 10.000đ.
Lưu ý: Chỉ những sản phẩm có tồn kho mới được thêm vào Bộ sưu tập.
Cách 1. Chọn sản phẩm theo cách Tự chọn
Bước 3.1.1: Tại mục Tự chọn, chọn Bắt đầu.
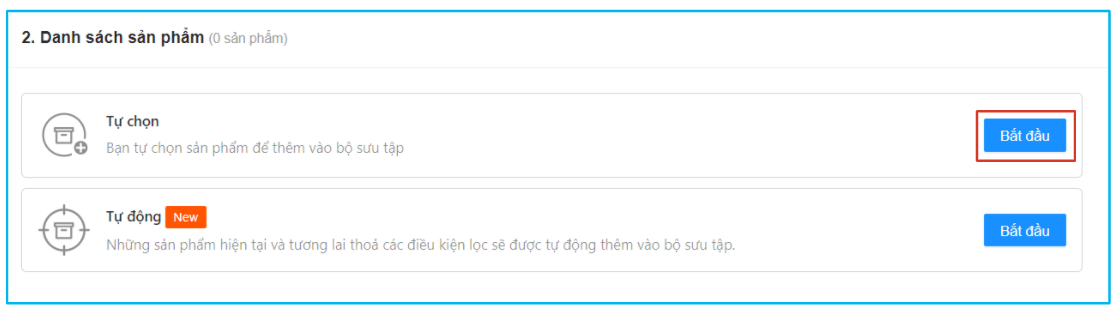
Bước 3.1.2: Chọn Danh sách sản phẩm
1. Tìm kiếm các sản phẩm cần thêm vào Bộ sưu tập, Nhà bán có thể tìm kiếm theo các mục (không bắt buộc nhập tất cả các mục):
-
Tên sản phẩm
-
SKU
-
Danh mục
-
Thương hiệu
-
Giá
2. Thêm/Xóa các sản phẩm trong danh sách:
- Để Thêm: Nhà bán chọn sản phẩm cần thêm vào danh sách từ bảng bên trái, chọn nút “+”.
- Để Xóa: Nhà bán chọn sản phẩm cần xóa khỏi danh sách từ bảng bên phải, chọn nút “x”.
- Hoặc Nhà Bán có thể chọn Thêm tất cả/Xóa tất cả tại góc phải của mỗi bảng.
3. Sắp xếp vị trí các sản phẩm trong Bộ sưu tập:
- Từ danh sách sản phẩm đã chọn, Nhà bán có thể thay đổi vị trí các sản phẩm trong Bộ sưu tập bằng cách nhấn giữ nút “
 ” rồi di chuyển lên xuống.
” rồi di chuyển lên xuống.
4. Hoàn tất danh sách sản phẩm trong Bộ sưu tập bằng cách chọn Thêm.

Bước 3.1.3: Chọn Lưu để hoàn tất tạo Bộ sưu tập.
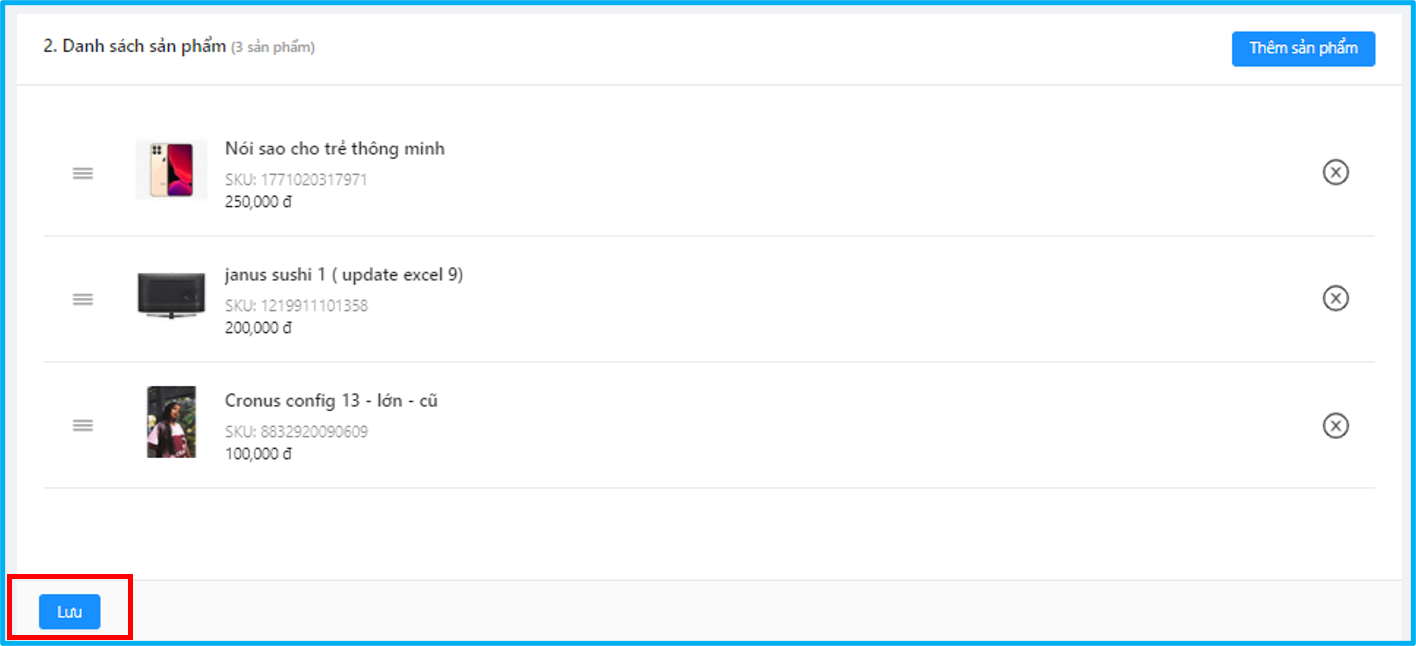
Cách 2. Chọn sản phẩm theo cách Tự động
Bước 3.2.1: Tại mục Tự động, chọn Bắt đầu.
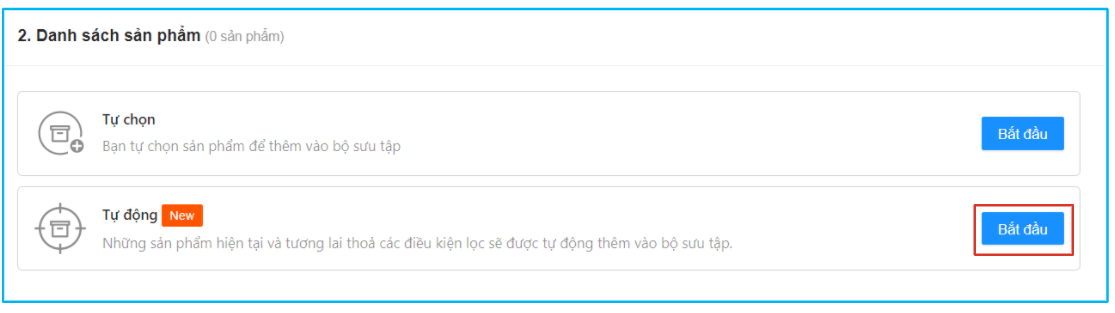
Bước 3.2.2: Cài đặt Điều kiện cho Bộ sưu tập.

1. Cài đặt điều kiện áp dụng bao gồm:
-
Ngành hàng
-
Thương hiệu
-
Nhà xuất bản
-
Giá
Nhà Bán có thể cài đặt điều kiện giá tối thiểu và tối đa cho sản phẩm áp dụng:
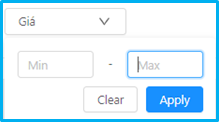
2. Sắp xếp sản phẩm trong Bộ sưu tập
Nhà bán có thể chọn cách sắp xếp vị trí cho các sản phẩm trong Bộ sưu tập Tự động theo các tiêu chí:
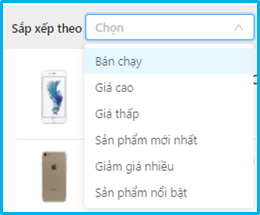
Bước 3.2.3: Bấm Lưu để cài đặt Bộ sưu tập.
Nhà Bán có thể tìm kiếm, kiểm tra trạng thái và chỉnh sửa các Bộ sưu tập của gian hàng bằng cách chọn mục Thiết kế gian hàng, chọn Bộ sưu tập.
1. Trạng thái: Thay đổi trạng thái Bật/Tắt của Bộ sưu tập.
2. Thao tác: Nhà bán có thể thay đổi các nội dung của Bộ sưu tập bằng cách chọn Edit hoặc chọn biểu tượng ![]() để xóa bộ sưu tập.
để xóa bộ sưu tập.
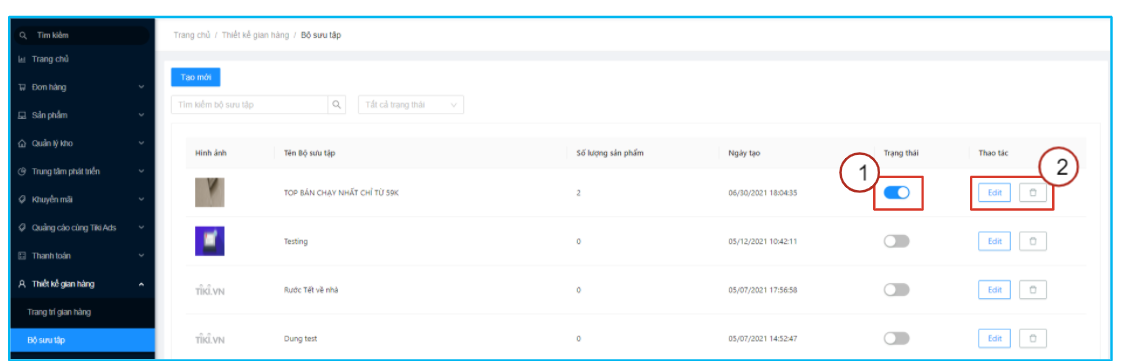
Lưu ý:
-
Đối với Bộ sưu tập Tự chọn: Nhà Bán có thể thêm/xóa sản phẩm
-
Đối với Bộ sưu tập Tự động: Nhà Bán không thể thêm/xóa từng sản phẩm, chỉ có thể thay đổi điều kiện áp dụng.
1. Bộ sưu tập sản phẩm là gì? Nó giúp ích gì cho Nhà Bán? Hiển thị như thế nào?
Bộ sưu tập sản phẩm là tính năng nhóm các sản phẩm nhà bán đang bán theo từng chủ đề cụ thể.
Ví dụ: Hàng mới về, Bộ sưu tập Thu – Đông, Phụ kiện điện thoại, v.v
Với mục đích giúp khách hàng nhanh chóng tìm được sản phẩm cần thiết, gian hàng trở nên chuyên nghiệp hơn, cũng như làm nổi bật các chương trình khuyến mại, góp phần đem lại doanh thu cho nhà bán. Bộ sưu tập sẽ được hiển thị ở trang gian hàng của nhà bán:
-
Trang Tiki.vn : Bộ sưu tập sẽ được hiển thị ở bên góc trái dưới logo của nhà bán.
-
App Tiki: Bộ sưu tập sẽ được hiển thị ở thanh Bộ sưu tập.
2. Nhà bán có thể tạo Bộ sưu tập ở đâu?
Để tạo một bộ sưu tập Nhà bán cần thực hiện theo 4 bước chính sau:
-
Bước 1: Đăng nhập vào Seller Center, vào mục Thiết kế gian hàng, chọn Bộ sưu tập, sau đó click chọn Tạo mới ở góc trái màn hình.
-
Bước 2: Điền Thông tin chung cho Bộ sưu tập.
-
Bước 3: Chọn Danh sách sản phẩm cho Bộ sưu tập. +Tại mục Danh sách sản phẩm, chọn Bắt đầu + Chọn sản phẩm cần thêm vào Bộ sưu tập
-
Bước 4: Chọn Lưu để hoàn tất tạo Bộ sưu tập.
3. Những sản phẩm trạng thái đang TẮT, Nhà bán có được thêm vô danh sách khi tạo bộ sưa tập không?
- Không thể thêm sản phẩm đang ở trạng thái tắt vào bộ sưu tập, chỉ những sản phẩm ở trạng thái BẬT mới được hiển thị để thêm vào bộ sưu tập.
4. Khi tạo bộ sưu tập sản phẩm đang bật, nhưng sau đó Nhà bán TẮT sản phẩm thì sản phẩm có bị ẩn khỏi bộ sưu tập không?
- Sản phẩm sẽ được ẨN khỏi bộ sưu tập.
5. Trước đó nhà bán đã tạo 1 bộ sưu tập A trên Tiki, sau đó Nhà bán tạo thêm 1 bộ sưu tập B trên Tiki. Cả 2 bộ sưu tập đều trạng thái BẬT, tuy nhiên Nhà bán muốn ưu tiên hiển thị bộ sưu tập A lên vị trí đầu tiên được hay không?
Không thể ưu tiên hiển thị được, nhà bán có thể xóa bộ sưu tập A đã tạo trước đó, và tạo mới lại 1 bộ sưu tâp khác. Hệ thống sẽ tự động sắp xếp các Bộ sưu tập theo ngày tạo – Bộ sưu tập có ngày tạo mới nhất sẽ nằm ở đầu tiên.
6. Làm sao Nhà bán kiểm tra bộ sưu tập vừa tạo đã được hiển thị trên trang Tiki.vn chưa?
Nhà bán thực hiện theo các bước sau:
-
Bước 1: Truy cập hệ thống Seller Center -> Vào thiết kế gian hàng -> Chọn Bộ sưu tập –> Chọn EDIT bộ sưu tập cần chỉnh sửa.
-
Bước 2: Bên góc phải sẽ có 1 đường link URL.
-
Bước 3: Nhà bán nhấp chuột vào link URL để xem giao diện hiển thị sản phẩm trong bộ sưu tập trên trang Tiki.vn.
7. Nhà bán có thể tạo bộ sưu tập từ ứng dụng điện thoại được hay không?
Nhà bán chỉ có thể tạo Bộ sưu tập trên trang web Seller Center.
8. Nếu Nhà bán không điền thông tin mô tả thì có tạo được bộ sưu tập không?
Nhà bán có thể không điền thông tin mô tả bộ sưu tập, tuy nhiên Tiki khuyến khích nhà bán hàng nên thêm mô tả và sử dụng các từ khóa giúp tăng khả năng tìm kiếm của bộ sưu tập với khách hàng.
9. Quy chuẩn hình ảnh khi tạo bộ sưu tập như thế nào?
Hình ảnh phải có kích thước 992 x 248 px, dưới dạng JPEG/JPG và có dung lượng tối đa 2MB.
10. Nếu Nhà bán muốn xóa sản phẩm đã được thêm vô bộ sưu tập thì làm thế nào?
Nhà bán thực hiện các bước sau:
-
Bước 1: Truy cập hệ thống Seller Center -> Vào Thiết kế gian hàng -> Chọn Edit bộ sưu tập cần chỉnh sửa.
-
Bước 2: Chọn mục Thêm sản phẩm
-
Bước 3 :Tại mục danh sách sản phẩm được chọn, nhà bán chọn biểu tượng có dấu X để xóa sản phẩm trong bộ sưu tập
-
Bước 4: Bấm Thêm để hoàn tất.
11. Làm thể nào để Nhà bán thay đổi vị trí các sản phẩm trong Bộ sưu tập?
Nhà bán thực hiện các bước sau:
-
Bước 1: Truy cập hệ thống Seller Center -> Vào thiết kế gian hàng -> Chọn Bộ sưu tập –> Chọn Edit bộ sưu tập cần chỉnh sửa.
-
Bước 2: Tại mục Danh sách sản phẩm, Nhà bán có thể thay đổi vị trí các sản phẩm trong Bộ sưu tập bằng cách nhấn giữ nút rồi di chuyển.
12. Nếu nhà bán chưa thêm sản phẩm trong bộ sưu tập, nhưng trạng thái bộ sưu tập đang bật, vậy bộ sưu tập có được hiển thị trên giao diện website và app của Tiki không?
Bộ sưu tập sẽ không hiển thị trên giao diện website và app của Tiki nhé. Điều kiện hiển thị bộ sưu tập:
a. Trạng thái bật
b. Có tối thiểu một sản phẩm được thêm trong bộ sưu tập
13. Nhà bán muốn thêm sản phẩm hàng loạt khi tạo bộ sưu tập theo phiên bản mới này được không?
Nhà bán có thể thêm hàng loạt bằng cách chọn “Thêm tất cả” ở giao diện thêm sản phẩm. Ngoài ra, nhà bán có thể tìm kiếm nhanh sản phẩm theo các trường như sau:
a. Tên sản phẩm
b. SKU
c. Giá
d. Danh mục
e. Thương hiệu
14. Nhà bán có thể thay đổi có thể chình sửa tên bộ sưu tập đã tạo không?
Nhà bán có thể thay đổi tên bộ sưu tập, nhà bán thực hiện các bước sau:
-
Bước 1: Truy cập hệ thống Seller Center -> Vào thiết kế gian hàng -> Chọn Bộ sưu tập –> Chọn edit bộ sưu tập cần chỉnh sửa.
-
Bước 2: Nhà bán cập nhật tên mới tại mục Tên Bộ sưu tập.
-
Bước 3: Chọn Lưu để hoàn tất.
15. Nhà bán có thể thay đổi thứ tự các bộ sưu tập trên giao diện website và app của Tiki không?
Nhà bán không thể thay đổi thứ tự các bộ sưu tập trên giao diện website và app của Tiki. Thứ tự sẽ được sắp xếp mặc định bởi hệ thống, bộ sưu tập có ngày tạo mới nhất sẽ nằm đầu tiên.