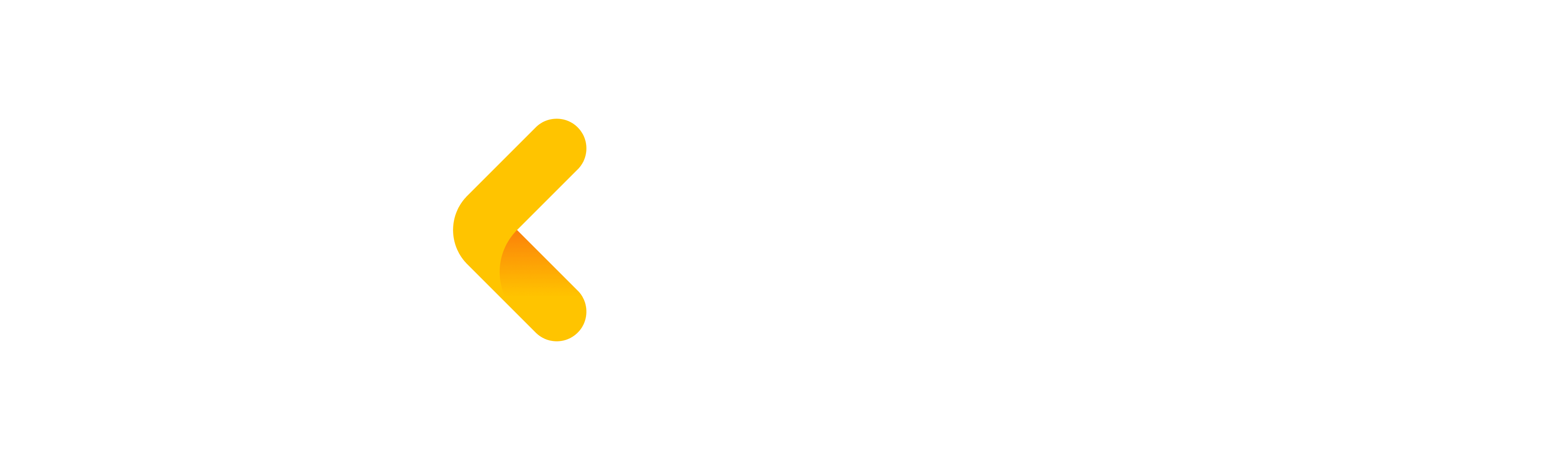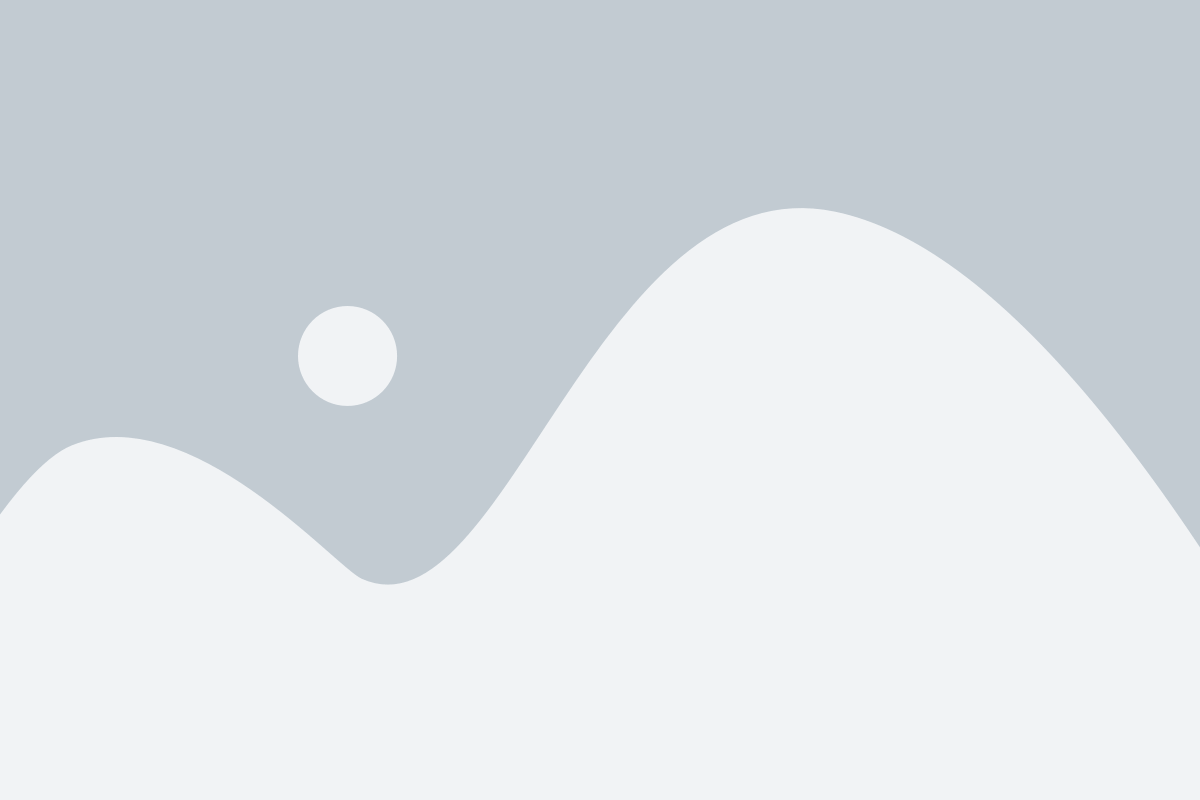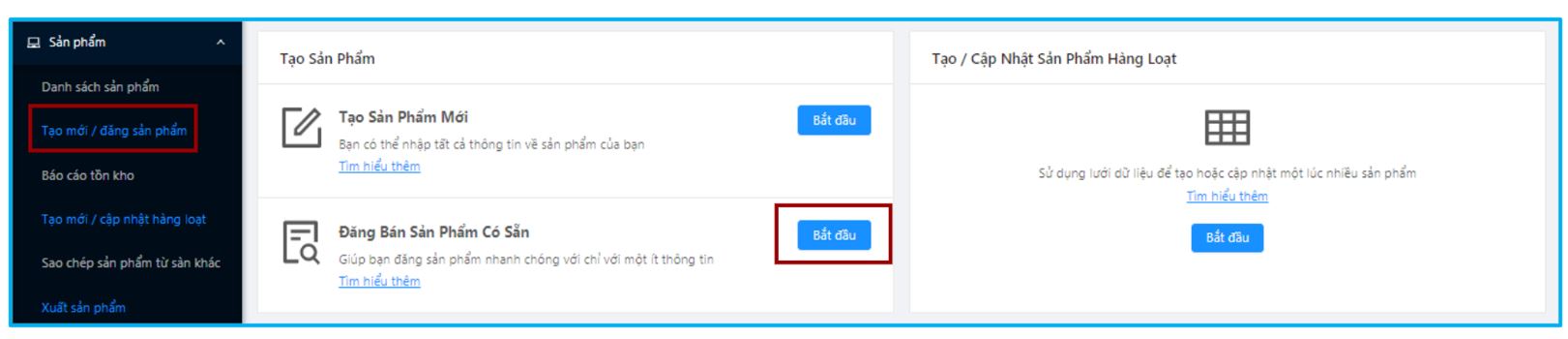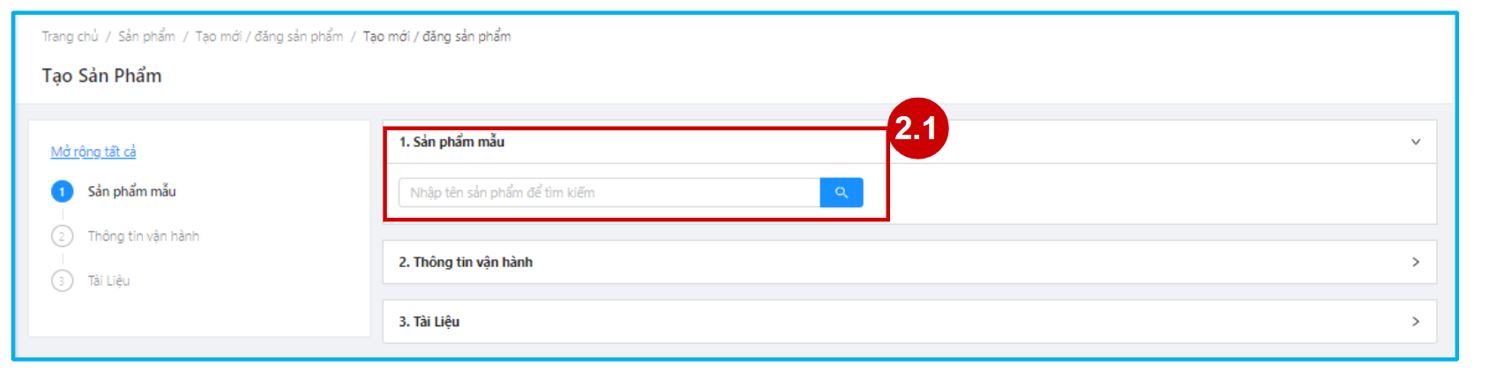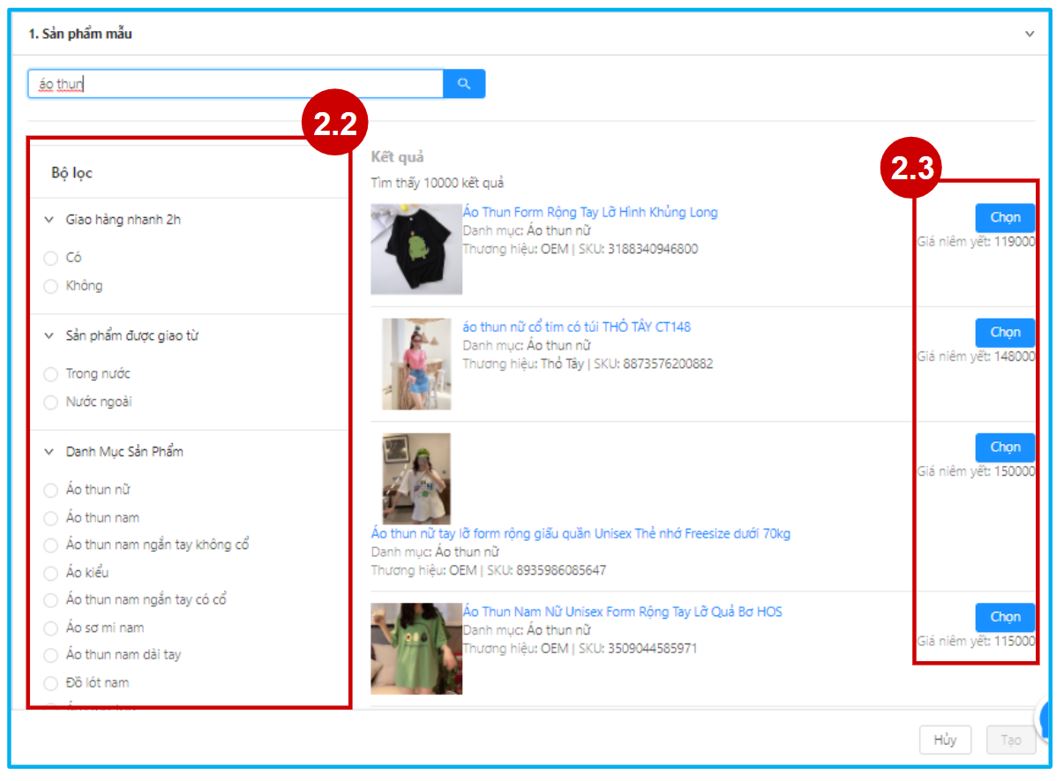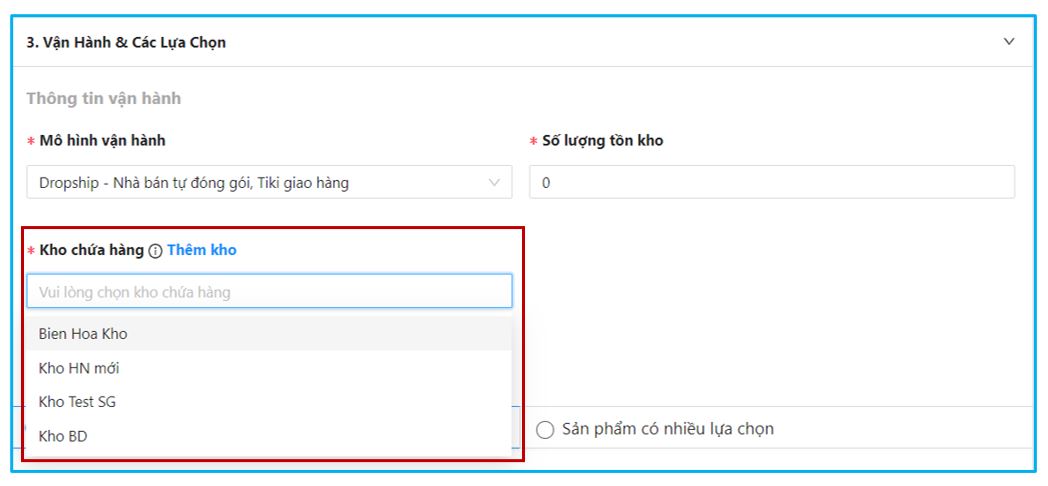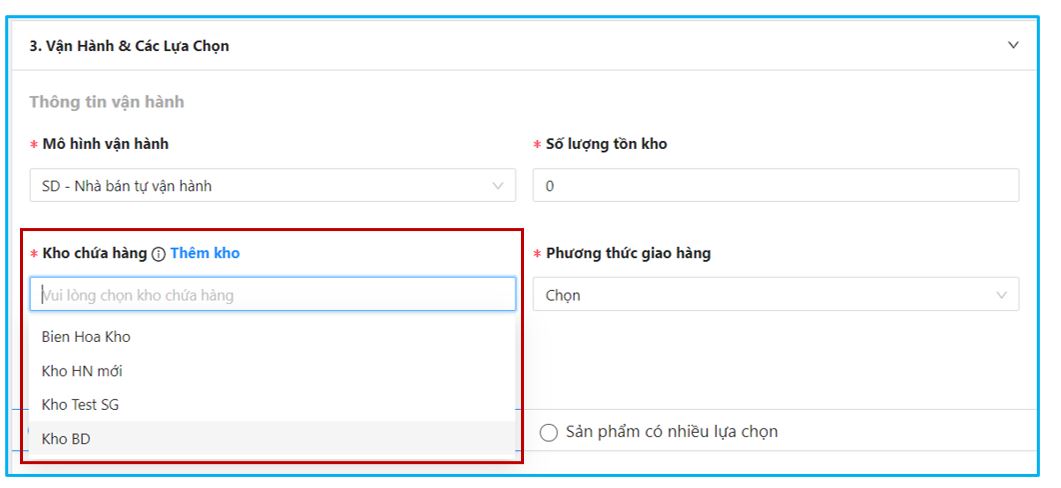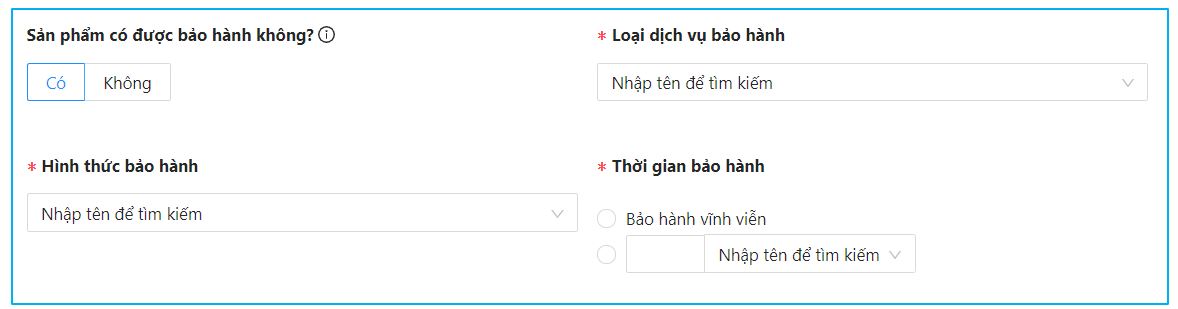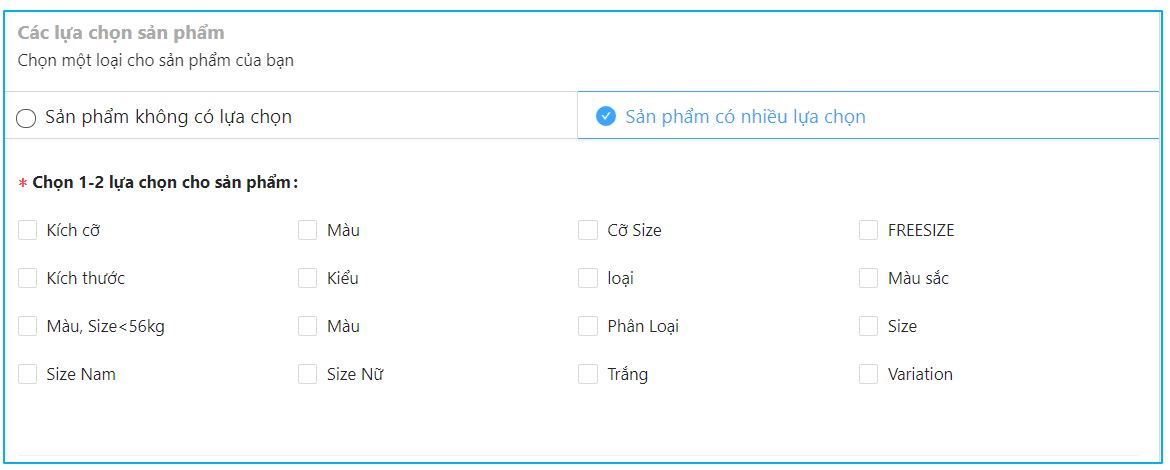Đăng tải sản phẩm
Hướng dẫn tạo và quản lý sản phẩm
- ● Hướng dẫn tạo và quản lý sản phẩm
- ● Hướng dẫn tạo sản phẩm hàng loạt
- ● Hướng dẫn cài đặt giá sản phẩm
- ● Hướng dẫn cài đặt số lượng sản phẩm tối thiểu/tối đa trong giỏ hàng của khách hàng
- ● Hướng dẫn tạo sản phẩm quà tặng (Gift)
- ● Hướng dẫn cập nhật kích thước và khối lượng sản phẩm
- ● Hướng dẫn xử lý khi Nhà Bán bị xâm phạm quyền sở hữu trí tuệ
Tạo sản phẩm là 1 trong những thao tác cơ bản nhưng lại vô cùng quan trọng khi kinh doanh trên sàn TMĐT. Việc tạo sản phẩm đúng cách sẽ giúp tối ưu hiển thị, dễ dàng tiếp cận khách hàng hơn.
Để sản phẩm được duyệt nhanh chóng nhất, Nhà Bán lưu ý:
-
Điền CHÍNH XÁC các thông tin sản phẩm bắt buộc;
-
Chọn ĐÚNG NGÀNH HÀNG;
-
Cung cấp ĐẦY ĐỦ hồ sơ sản phẩm;
-
Đảm bảo HÌNH ẢNH và NỘI DUNG sản phẩm tuân theo quy định về hình ảnh và nội dung sản phẩm của SGD TMĐT Tiki.vn
Các bước đăng bán sản phẩm trên Tiki:
-
Bước 1: Đăng nhập hệ thống Seller Center
-
Bước 2: Điền đầy đủ thông tin sản phẩm
-
Bước 3: Cung cấp giấy tờ yêu cầu
-
Bước 4: Đăng ít nhất 1 sản phẩm
-
Bước 5: Tiki duyệt sản phẩm
-
Bước 6: Bật bán sản phẩm khi đã được Tiki duyệt thành công
Xem thêm: Quy định về chứng từ đăng bán sản phẩm
Lưu ý:
-
Thời gian duyệt hồ sơ sản phẩm & hồ sơ thương hiệu (đối với sản phẩm loại II) là 48 giờ;
-
Thời gian duyệt hình ảnh và nội dung là 24 giờ;
-
Việc thiếu hồ sơ, tài liệu hoặc nội dung, hình ảnh không đảm bảo sẽ kéo dài thời gian đăng bán sản phẩm.
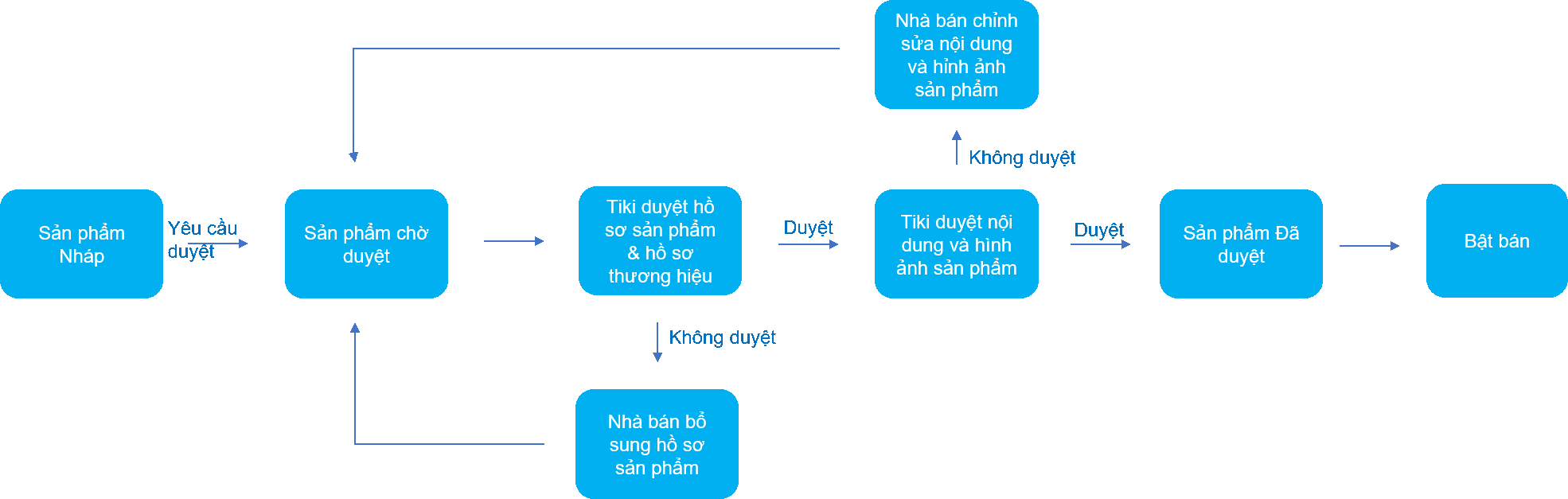
Bước 1: Tại Seller Center, Nhà Bán chọn Sản phẩm > Tạo sản phẩm > Tại mục Tạo Sản Phẩm Mới, chọn Bắt đầu.
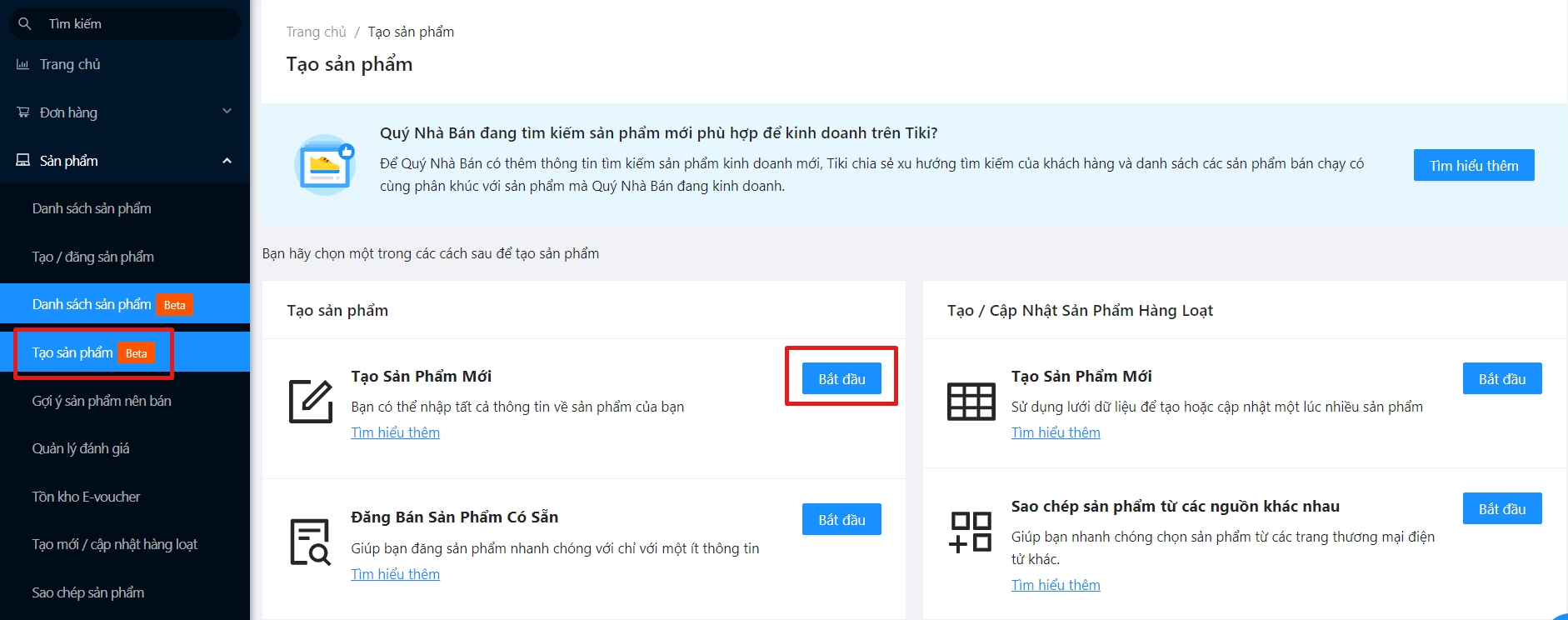
Bước 2: Điền thông tin sản phẩm.
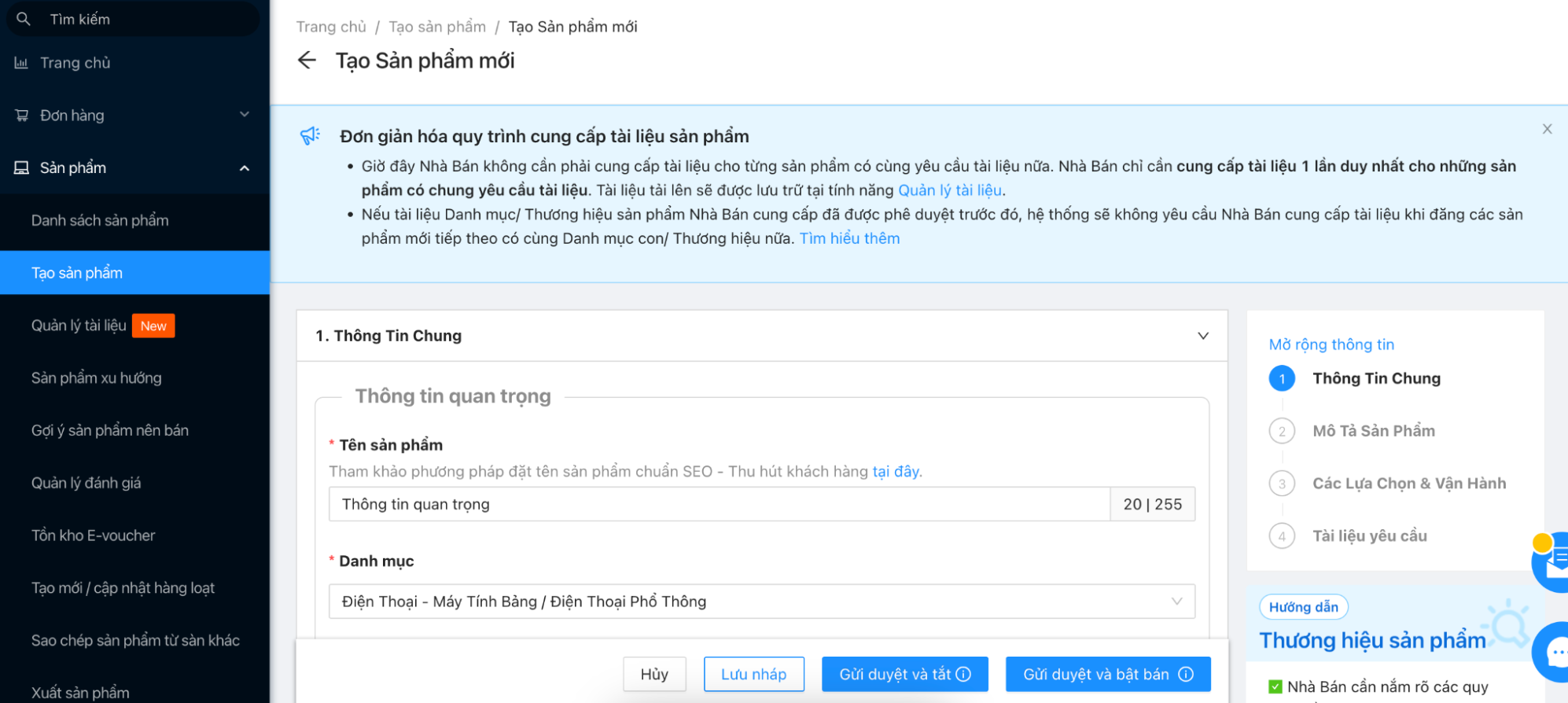
1. Thông tin chung
-
Tên sản phẩm: Độ dài từ 3 – 255 ký tự, tuân thủ quy chuẩn tại đây.
-
Danh mục: Được tự động đề xuất theo tên của sản phẩm hoặc do Nhà Bán lựa chọn thông qua việc tìm kiếm bằng ID hoặc Tên danh mục.
-
Thương hiệu: Nhập tên thương hiệu để tìm kiếm hoặc tạo thương hiệu mới bằng cách bấm Tạo thương hiệu mới.
- Xuất xứ: Nhập nguồn gốc, nơi xuất xứ của sản phẩm.
-
Tên và địa chỉ đơn vị/tổ chức chịu trách nhiệm về hàng hóa: Điền vào 2 trường thông tin có sẵn (Tên đơn vị/tổ chức chịu trách nhiệm về hàng hóa; Địa chỉ tổ chức chịu trách nhiệm về hàng hóa) dựa vào sản phẩm của Nhà Bán:
- Hàng hóa được sản xuất trong nước: Nhập tên của tổ chức, cá nhân và địa chỉ cơ sở sản xuất hàng hóa đó.
-
Hàng hóa được nhập khẩu: Nhập tên và địa chỉ của tổ chức, cá nhân sản xuất, đồng thời nhập tên và địa chỉ của tổ chức, cá nhân chịu trách nhiệm đưa ra thị trường.
Lưu ý: Tên riêng của tổ chức, cá nhân và địa danh không được viết tắt.
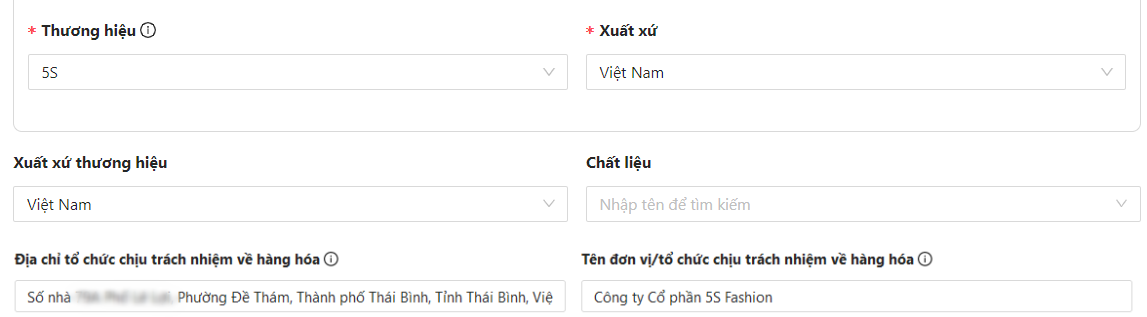
-
Các thuộc tính khác
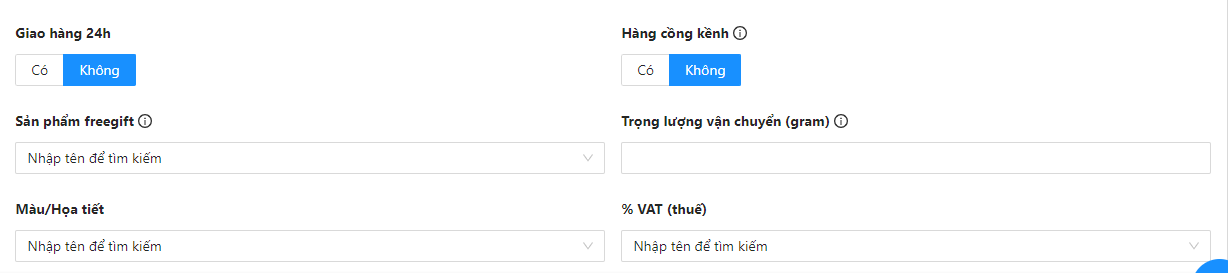
Mẹo: Các thuộc tính được đánh dấu KEY (Thông tin sản phẩm chính) sẽ giúp tăng khả năng hiển thị khi khách hàng tìm kiếm.
2. Mô Tả Sản Phẩm
-
Video giới thiệu sản phẩm: Nhà Bán có thể thêm video để giúp Khách hàng có thể hình dung rõ hơn về sản phẩm. Nhà Bán chọn video từ máy tính để tải lên.
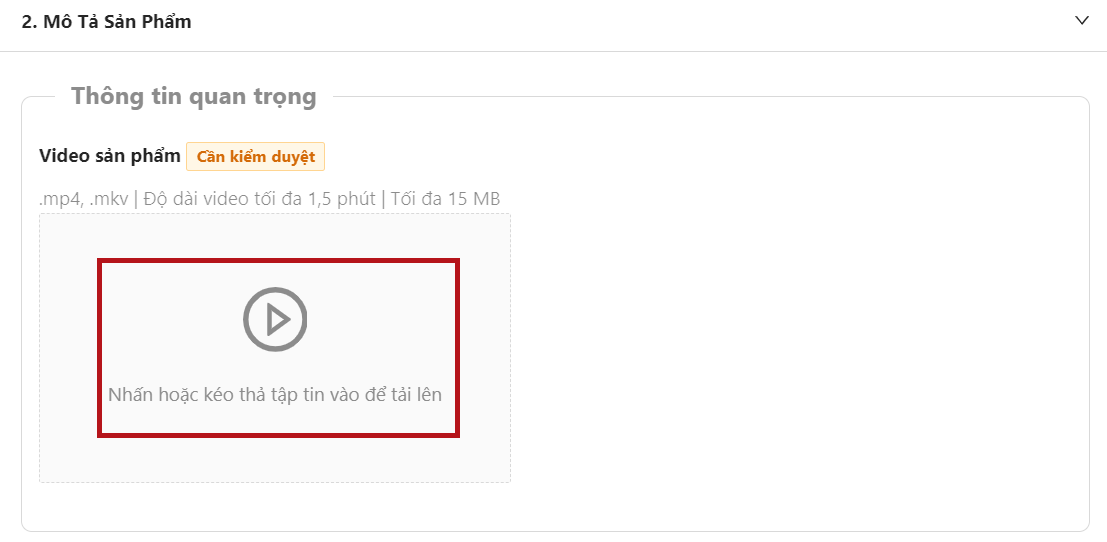
Tìm hiểu thêm Bí kíp tăng tỷ lệ chuyển đổi với Video sản phẩm.
- Mô tả sản phẩm (bắt buộc): Nhà Bán cần nhập đầy đủ thông tin cần thiết về chức năng, tiện ích, thông số kỹ thuật, xuất xứ hay chế độ bảo hành… và đảm bảo tuân thủ theo yêu cầu thông tin cụ thể tại Phụ lục I về các nội dung bắt buộc phải thể hiện trên nhãn theo tính chất của mỗi loại hàng hóa tại NĐ 111 (vui lòng tham khảo tại đây).
3. Các Lựa Chọn & Vận Hành
3.1 Các lựa chọn
-
Đối với sản phẩm không có lựa chọn, Nhà Bán nhập giá bán và mã sản phẩm.

-
Đối với sản phẩm có nhiều lựa chọn (nhiều kích thước/màu sắc/chủng loại v.v… khác nhau): Nhà Bán thêm tối đa 2 Tên lựa chọn.
-
Bấm vào phần + Thêm lựa chọn hàng… > Tạo mới tên lựa chọn và nhập loại thuộc tính (ví dụ: Kích cỡ, Màu sắc…)
-
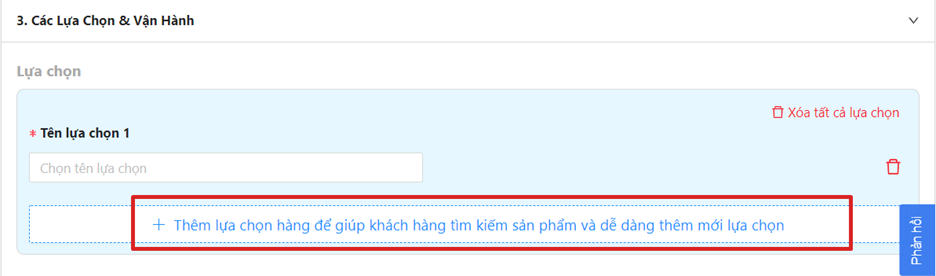
-
- Các lựa chọn cho thuộc tính: Bấm vào khung trắng, hệ thống sẽ tự động gợi ý các lựa chọn hoặc Nhà Bán có thể bấm Tạo lựa chọn mới (ví dụ: Với thuộc tính Màu sắc sẽ có các lựa chọn Đen, Xanh, Đỏ, Vàng…)
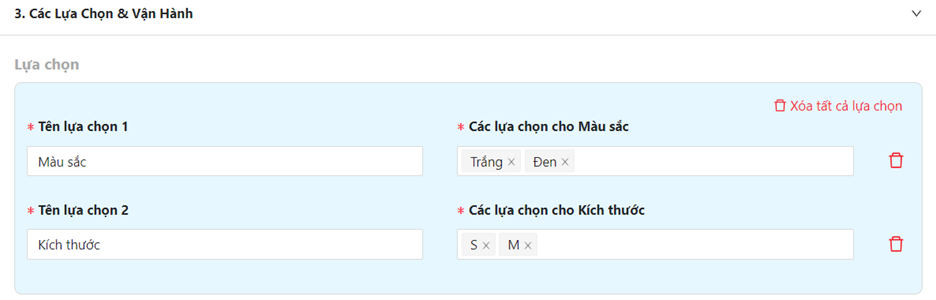
Mẹo: Bổ sung các thông tin thuộc tính giúp khách hàng dễ dàng tìm thấy sản phẩm của bạn ở trang tìm kiếm và danh mục.
3.2 Mô hình vận hành
Khi Nhà Bán chọn Mô hình vận hành, hệ thống sẽ hiển thị các thuộc tính bổ sung tương ứng với mô hình đó như Kho giao hàng của Nhà Bán, Phương thức giao hàng, Phạm vi giao hàng. Nhà Bán cần điền đầy đủ các thông tin này.
Trong quá trình chọn kho, để thêm kho mới, Nhà Bán chọn Thêm kho, hệ thống sẽ chuyển tới trang Thiết Lập Cửa Hàng và Thông Tin Liên Lạc, tại phần Thông tin kho hàng, chọn Thêm kho > Lưu thông tin.
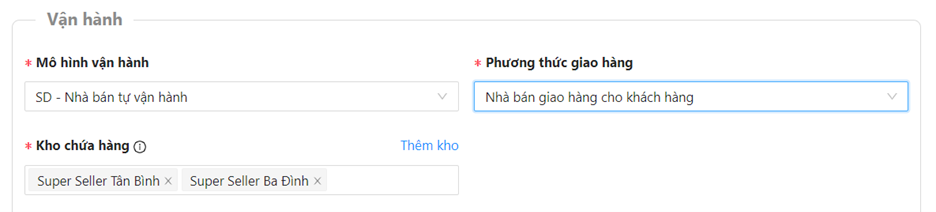
Nhà Bán sẽ lựa chọn các kho chứa hàng của sản phẩm muốn tạo và điền số lượng tồn tương ứng với từng kho tại mục Số lượng tồn từng kho hàng.
Mẹo: Nhà Bán có thể nhập giá trị tại ô Nhập số lượng cho tất cả, sau đó nhấn Enter để cập nhật hàng loạt cho các kho bên dưới. Hệ thống sẽ nhân bản số lượng sản phẩm này cho tất cả các kho đã chọn.
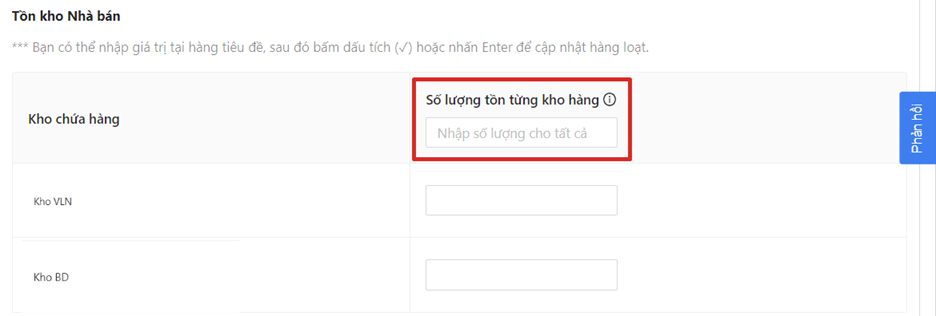
Nhập trọng lượng (kg) và kích thước sản phẩm (dài x rộng x cao). Nếu sản phẩm có nhiều lựa chọn (thuộc tính) có kích thước/khối lượng khác nhau, Nhà Bán bấm trượt nút Cho phép thiết lập trọng lượng/kích thước khác nhau cho từng lựa chọn để nhập thông tin cho từng loại.
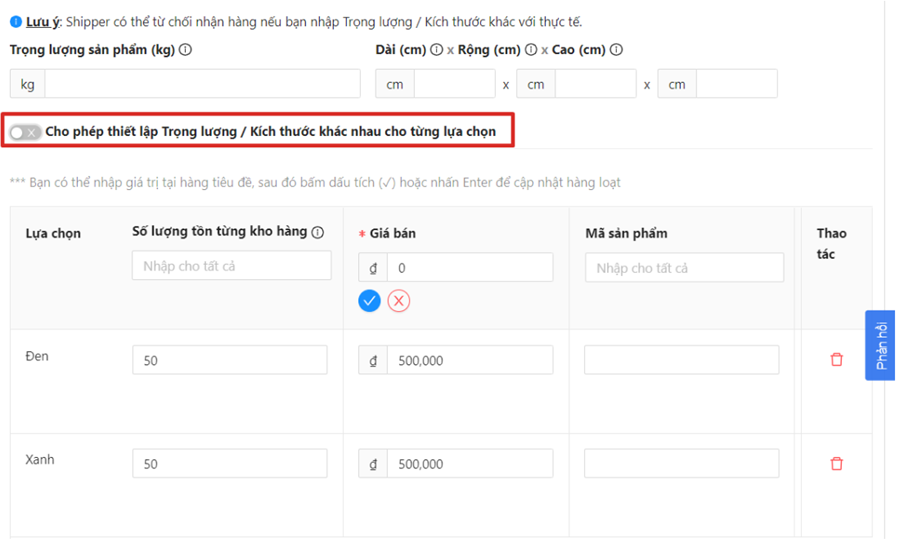
3.3 Hình ảnh
Nhà Bán cập nhật hình ảnh cho sản phẩm, khuyến khích sử dụng 7 hình ảnh trở lên, độ phân giải 1000×1000 pixel. Để cập nhật ảnh cho nhiều lựa chọn cùng một lúc, tại mục Chọn nhanh, bấm Theo lựa chọn > Danh sách xổ xuống hiển thị các lựa chọn của sản phẩm, Nhà Bán bấm vào các lựa chọn sẽ dùng chung ảnh > Bấm Tải lên và lựa chọn các ảnh sẽ tải lên.
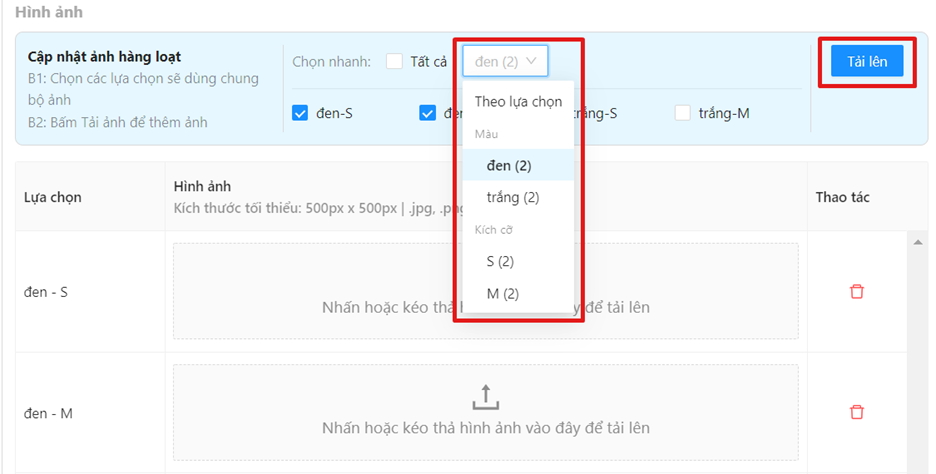
4. Tài liệu yêu cầu
Khi đăng bán sản phẩm, Nhà Bán có trách nhiệm chuẩn bị các giấy tờ, tài liệu, hồ sơ pháp lý của Nhà Bán và sản phẩm đầy đủ, đảm bảo rằng tất cả sản phẩm đều tuân thủ đúng quy định và chính sách đăng bán của Tiki. Tham khảo thêm tại đây.
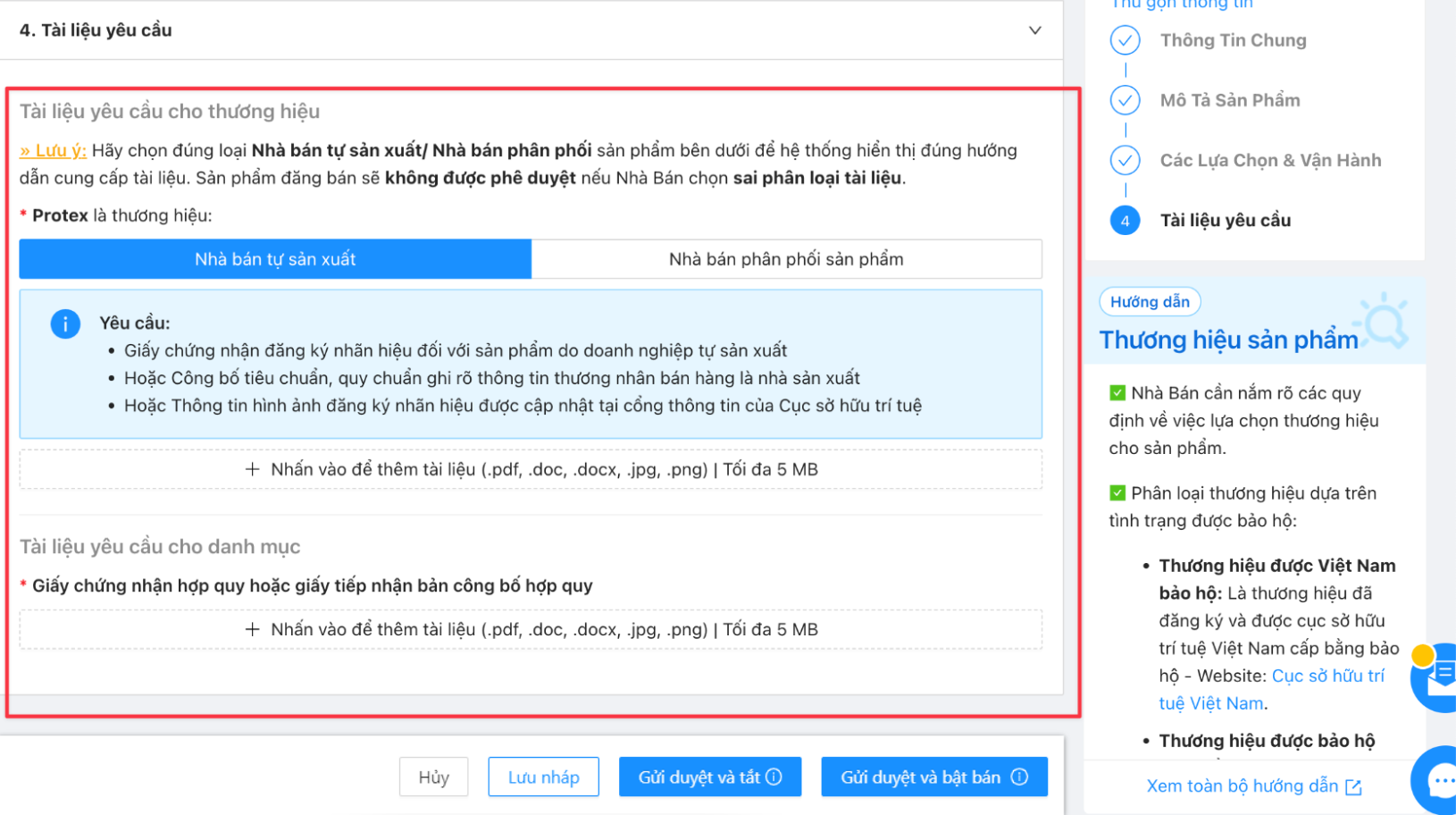
💡 Mẹo:
- Nhà Bán chỉ cần cung cấp tài liệu 1 lần duy nhất cho những sản phẩm có chung yêu cầu. Tài liệu tải lên sẽ được lưu trữ tại tính năng Quản lý tài liệu.
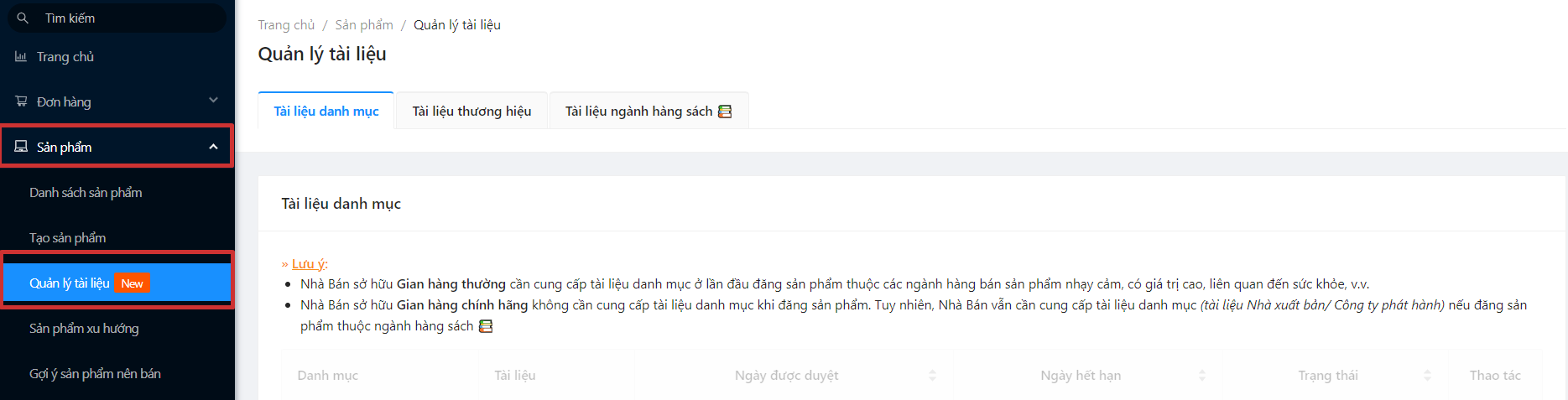
- Nếu tài liệu Danh mục/ Thương hiệu sản phẩm Nhà Bán cung cấp đã được phê duyệt, Nhà Bán không cần cung cấp tài liệu khi đăng các sản phẩm mới tiếp theo có cùng Danh mục con/Thương hiệu.
Bước 3: Sau khi đã điền đầy đủ các thông tin trên, Nhà Bán bấm:
-
Gửi duyệt và bật bán: Sản phẩm sau khi qua kiểm duyệt của Tiki sẽ được tự động bật bán ngay trên Web/App Tiki.
-
Gửi duyệt và tắt: Sản phẩm sau khi qua kiểm duyệt của Tiki sẽ chưa hiện bán ngay trên Web/App Tiki. Nhà Bán cần bật bán sản phẩm.
-
Lưu nháp để lưu lại thông tin và cập nhật sau.
Đăng sản phẩm có sẵn là khi Nhà Bán muốn đăng bán lại sản phẩm đã có nhà khác đăng bán trước. Tính năng này hỗ trợ sản phẩm thuộc tất cả ngành hàng trên Tiki ngoại trừ ngành hàng TikiNGON.
Đăng sản phẩm có sẵn gồm 5 bước sau:
Bước 1: Đăng nhập Seller Center, tại mục Sản phẩm chọn Tạo mới/ Đăng sản phẩm, sau đó click chọn Bắt đầu tại khung Đăng bán sản phẩm có sẵn.
Bước 2: Chọn sản phẩm mẫu
Bước 3. Điền Thông tin vận hành cho sản phẩm
3.1. Mô hình vận hành
Khi Nhà Bán chọn Mô hình vận hành, hệ thống sẽ hiển thị các lựa chọn khác tương ứng với mô hình đó như Kho giao hàng của Nhà Bán, Phương thức giao hàng, Phạm vi giao hàng. Nhà Bán cần điền đầy đủ các thông tin để không gặp các lỗi vận hành.
Mô hình FBT
Mô hình Dropship
Mô hình SD
3.2. Lựa chọn bảo hành
3.3. Dành cho sản phẩm có nhiều lựa chọn
3.4. Cài đặt giá và hình ảnh của sản phẩm
Tại mục 3.4, giao diện sẽ hiển thị số mục cần điền thông tin tương ứng với số lựa chọn của sản phẩm Nhà Bán đã cài đặt ở mục 3.3. Lúc này Nhà Bán cần điền thông tin và hình ảnh phù hợp với từng lựa chọn của sản phẩm.
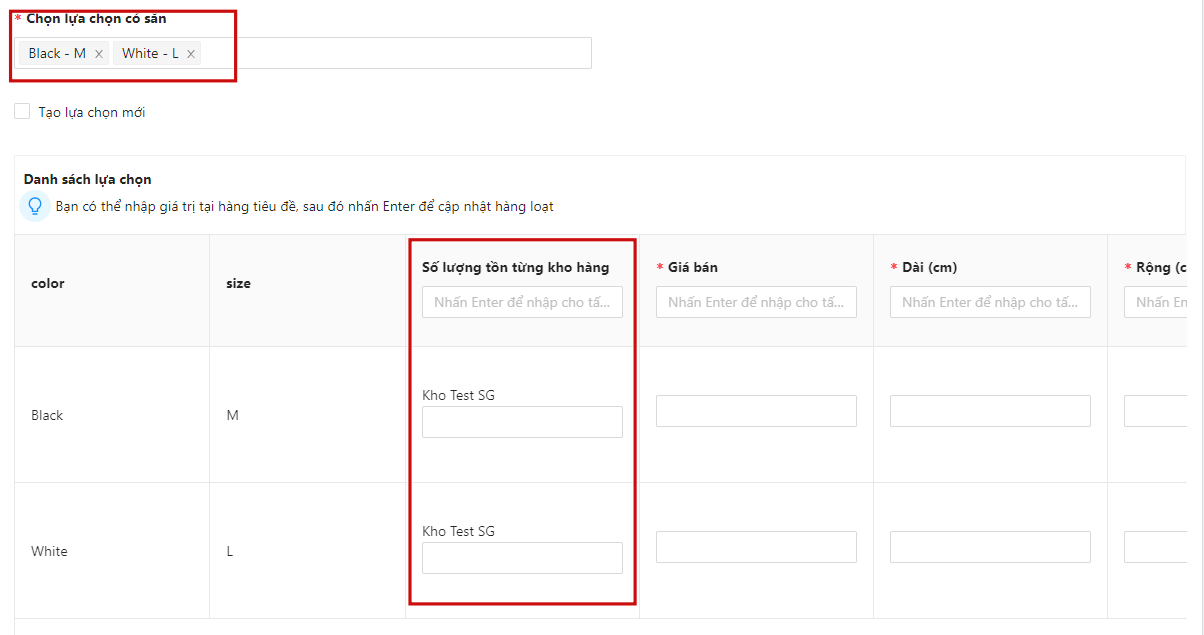
Nhà Bán sẽ lựa chọn các kho chứa hàng của sản phẩm này và điền số lượng tồn tương ứng với từng kho tại mục Số lượng tồn từng kho hàng.
Lưu ý: Số liệu Tồn có thể bán = Số lượng tồn từng kho hàng – Số lượng tồn đang xử lý/đã đặt hàng. Con số này được Tiki tính toán tự động dựa trên số tồn mà Nhà Bán cài đặt và số đơn hàng đang được xử lý.
Mẹo: Nhà Bán có thể nhập giá trị tại ô Nhập số lượng cho tất cả, sau đó nhấn Enter để cập nhật hàng loạt cho các kho bên dưới. Hệ thống sẽ nhân bản số lượng sản phẩm này cho tất cả các kho đã chọn.
Bước 4: Thêm Tài liệu cho sản phẩm
Mục Tài liệu được chia thành 2 trường hợp, tùy từng trường hợp để cung cấp các loại tài liệu:
-
Nhà Bán tự sản xuất sản phẩm
-
Nhà Bán phân phối sản phẩm
Nhà Bán nhấn chọn để thêm tài liệu từ máy tính hoặc thư viện.
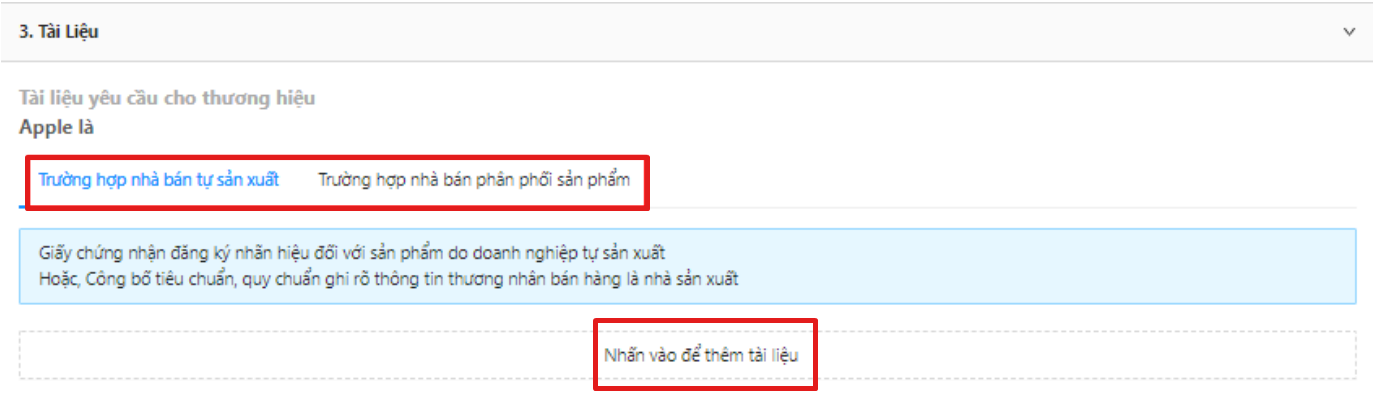
Lưu ý:
- Nhà Bán cần chú ý các hướng dẫn của hệ thống đối với từng loại tài liệu như hình trên. Tham khảo thêm về hồ sơ sản phẩm tại đây.
-
Riêng đối với thương hiệu Apple, chỉ những Nhà Bán nằm trong danh sách được chấp thuận chính thức bởi Tiki (căn cứ theo tên hoặc Mã số thuế của Nhà Bán) mới có thể đăng bán sản phẩm có thương hiệu này. Những Nhà Bán không thỏa mãn điều kiện sẽ không thể tải lên giấy tờ ở mục Tài liệu sản phẩm. Vui lòng liên hệ Bộ phận hỗ trợ Nhà Bán của Tiki để biết thêm chi tiết.
Bước 5: Hoàn tất đăng sản phẩm
Sau khi đã điền đầy đủ các thông tin, Nhà Bán nhấn chọn:
-
Tạo và bật bán: Sản phẩm sau khi qua kiểm duyệt của Tiki sẽ được tự động bật bán ngay trên Web/App Tiki.
-
Tạo và tắt: Sản phẩm sau khi qua kiểm duyệt của Tiki sẽ chưa hiện bán ngay trên Web/App Tiki. Nhà Bán cần bật bán sản phẩm.
-
Lưu nháp để lưu lại thông tin và cập nhật sau.
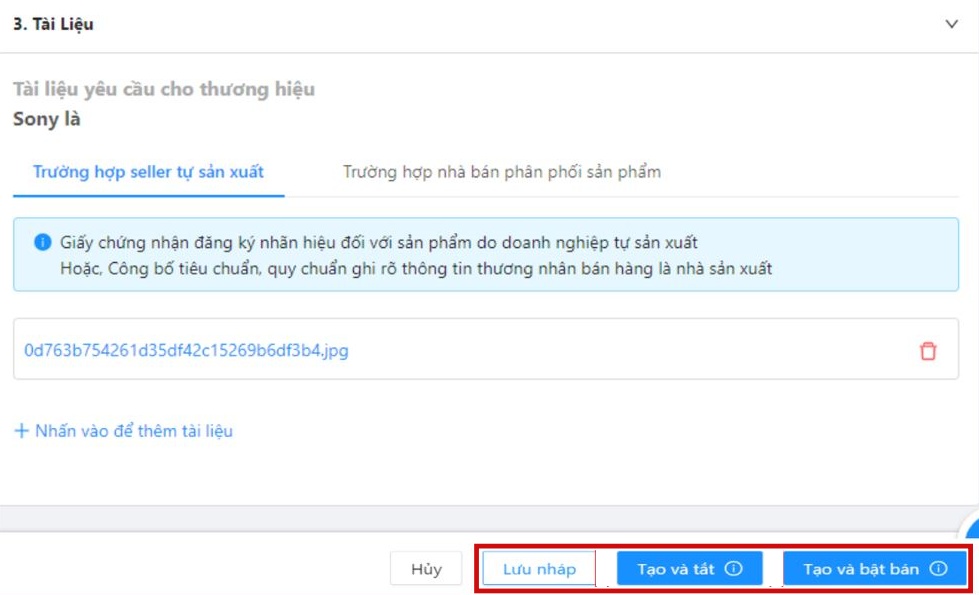
Tại mục Danh sách sản phẩm, Nhà Bán có thể lọc và tìm kiếm theo: Sản phẩm (Tên sản phẩm, Mã sản phẩm, SKU, PSKU), Danh mục, Thương hiệu, Bộ lọc khác… theo từng trạng thái sản phẩm.
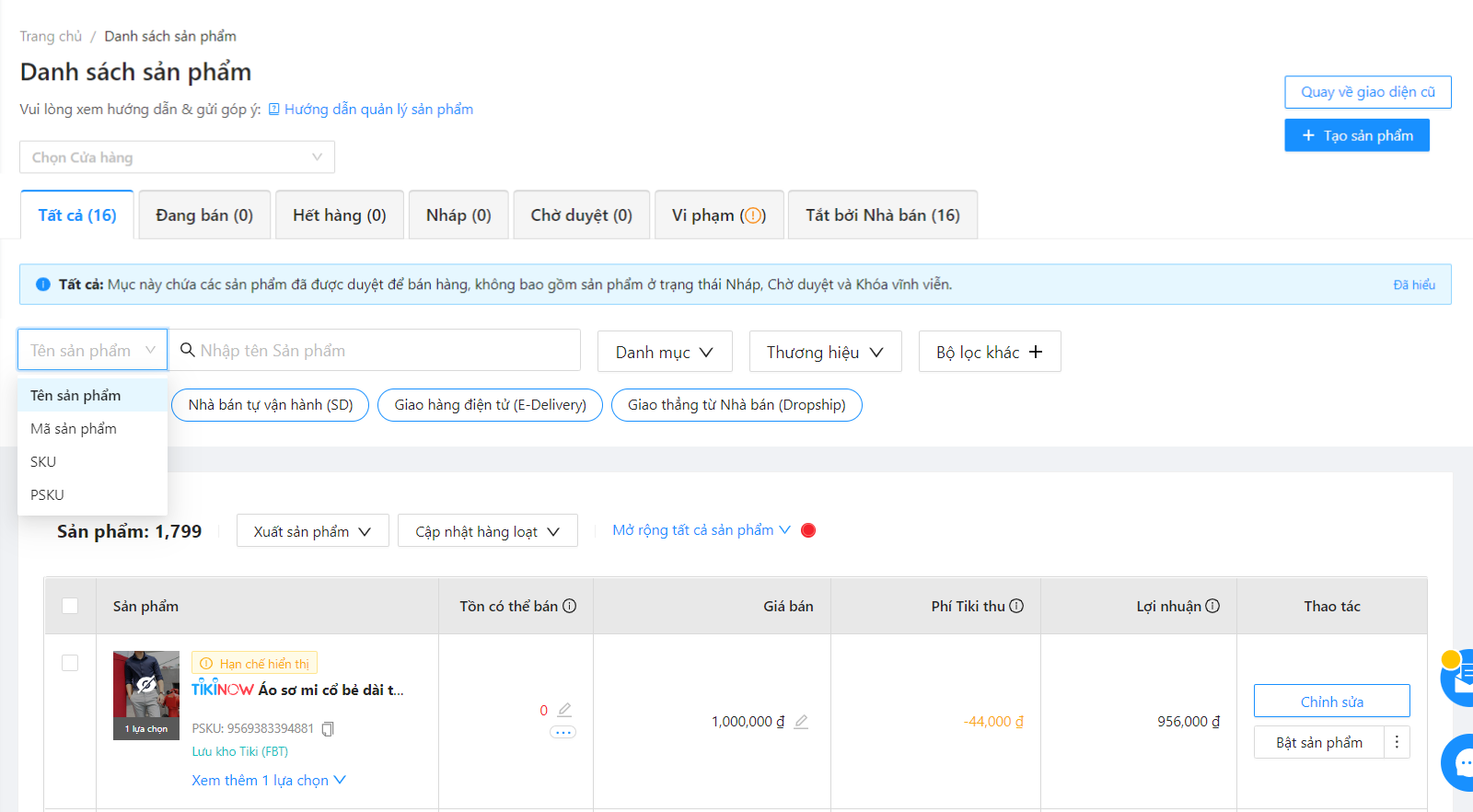
Cụ thể như sau:
|
Trạng thái |
Định nghĩa |
Các thao tác có thể thực hiện |
|
Tất cả |
Hiển thị các sản phẩm đã đăng và được duyệt, không bao gồm sản phẩm ở trạng thái Nháp, Chờ duyệt và Khóa vĩnh viễn. |
|
|
Đang bán |
Hiển thị các sản phẩm Khách hàng có thể mua ở thời điểm hiện tại. |
|
|
Hết hàng |
Hiển thị các sản phẩm có lựa chọn đã hết hàng hoặc hết hàng toàn bộ. Nhà Bán cập nhật giá trị ở cột Tồn có thể bán > 0 để bán lại. |
|
|
Nháp |
Hiển thị các sản phẩm đang lưu nháp hoặc được tạo bằng tính năng Tạo mới / Sao chép hàng loạt nhưng chưa đính kèm tài liệu yêu cầu (Thương hiệu/Danh mục) trong kết quả tìm kiếm. |
|
|
Chờ duyệt |
Hiển thị các sản phẩm đang chờ duyệt bởi Tiki. Duyệt thành công sẽ tự động chuyển qua mục Đang bán (trong trường hợp Nhà Bán chọn gửi duyệt và bật bán), chuyển qua mục Tắt bởi Nhà Bán (trong trường hợp Nhà Bán chọn gửi duyệt và tắt bán), bị từ chối chuyển qua mục Vi phạm. |
|
|
Vi phạm |
Hiển thị các sản phẩm duyệt không thành công, vi phạm trong quá trình bán hàng (Khoá hoặc bị cấm hiển thị). |
|
|
Tắt bởi Nhà Bán |
Hiển thị các sản phẩm mà Nhà bán đã tắt toàn bộ lựa chọn. Khách hàng không thể đặt hàng. |
|
1. Cập nhật giá bán và tồn kho cho sản phẩm chính và cho từng lựa chọn
- Điều chỉnh giá bán: Tại cột Giá bán, Nhà Bán chọn sản phẩm cần chỉnh bằng cách bấm vào biểu tượng bút chì. Trên hộp thoại hiện ra, Nhà Bán nhập giá bán mới > Bấm Lưu để hoàn tất.
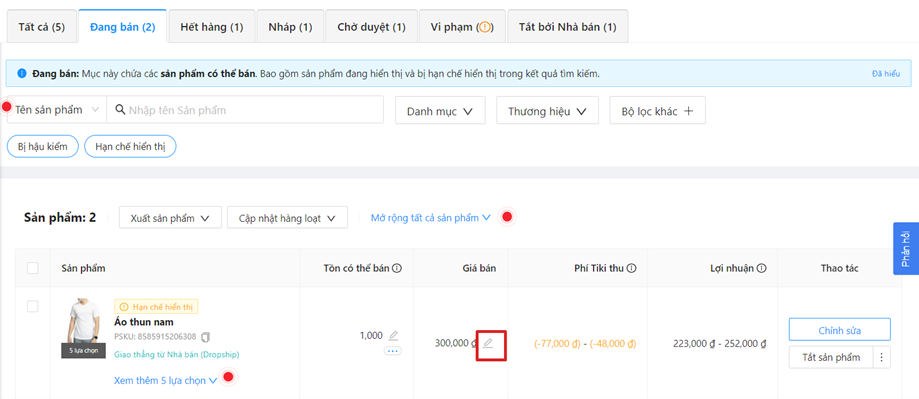
- Xem và điều chỉnh tồn kho: Để xem chi tiết tồn kho (Kho chứa hàng, Tồn kho Nhà bán, Số lượng đang xử lý, Tồn có thể bán), tại cột Tồn kho, chọn sản phẩm cần xem > Bấm vào biểu tượng dấu ba chấm.
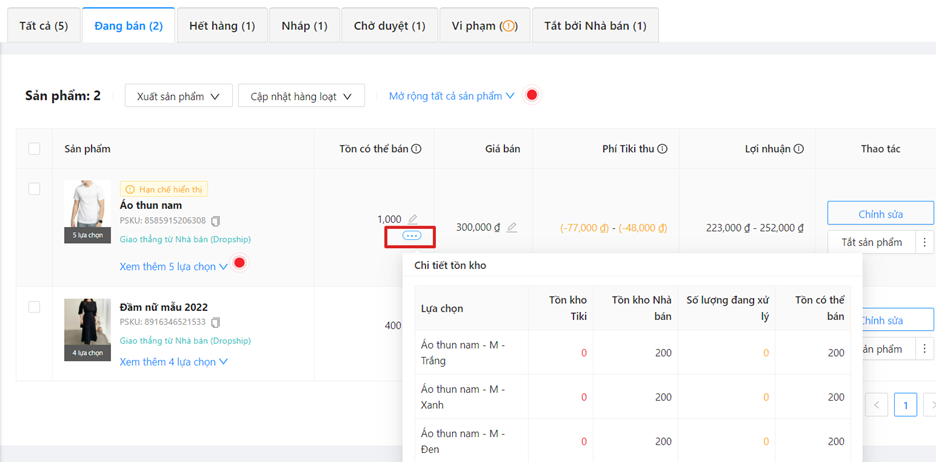
Để điều chỉnh số lượng tồn kho, Nhà Bán bấm vào biểu tượng bút chì. Trên hộp thoại hiện ra, nhập thông tin tại ô Số lượng tồn từng kho hàng (Tham khảo thêm tại đây) > Bấm Lưu để hoàn tất việc cập nhật.
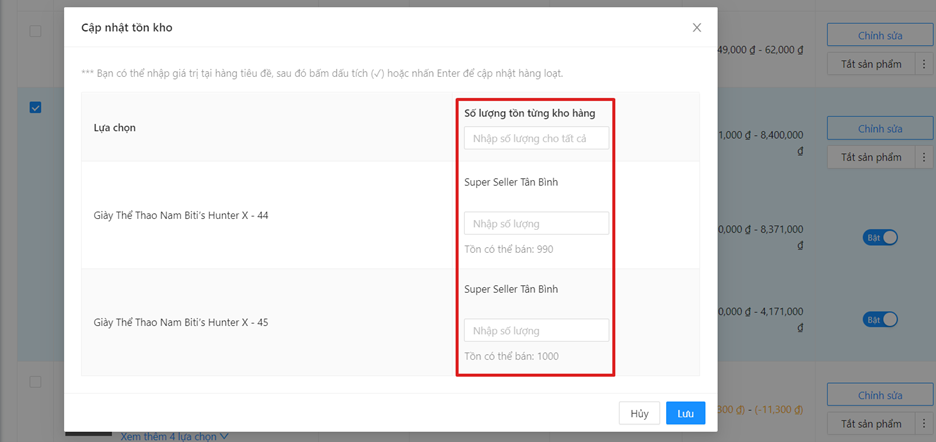
- Xem các lựa chọn sản phẩm: Với sản phẩm có nhiều lựa chọn (thuộc tính), Nhà Bán bấm vào mũi tên ngay phần Xem thêm lựa chọn. Hệ thống hiển thị tất cả danh sách các lựa chọn được gộp chung vào sản phẩm chính để Nhà Bán dễ dàng quản lý và tùy chỉnh.
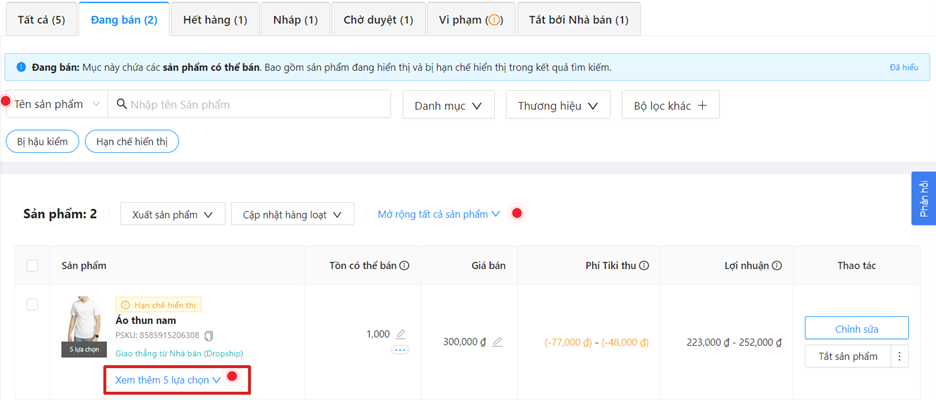
2. Chỉnh sửa tên sản phẩm
Tại cột Thao tác, Nhà Bán bấm Chỉnh sửa. Ở màn hình chi tiết sản phẩm, nhập tên muốn thay đổi và bấm Cập nhật. Sau khi thực hiện xong, tên sản phẩm vừa đổi sẽ được kích hoạt ngay lập tức.
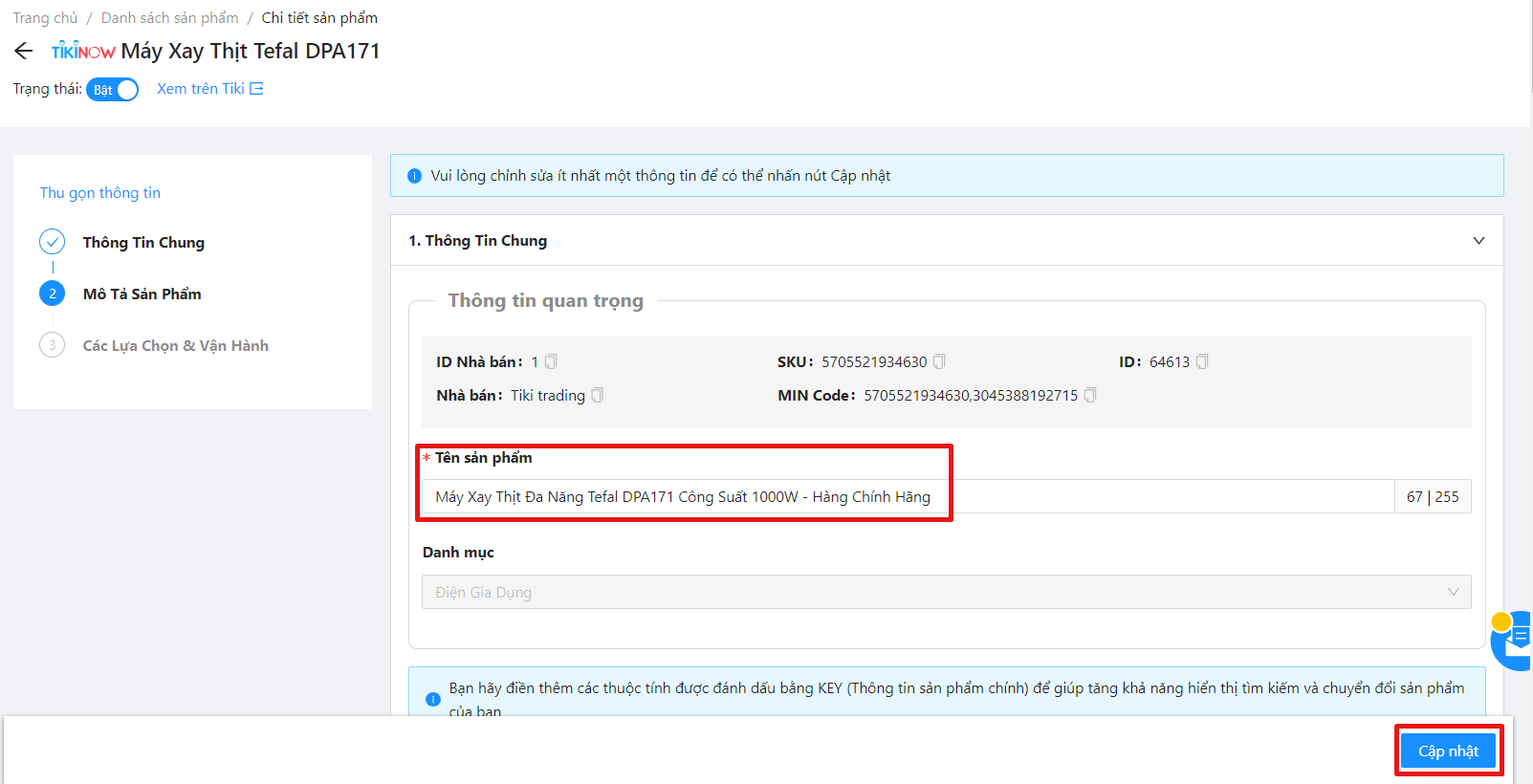
Đối với Nhà Bán có sản phẩm bán chung – Multiple Source (Buy Box), Nhà Bán bấm tại đây để truy cập biểu mẫu Yêu cầu hỗ trợ duyệt chỉnh sửa tên sản phẩm và cung cấp đầy đủ thông tin theo yêu cầu.
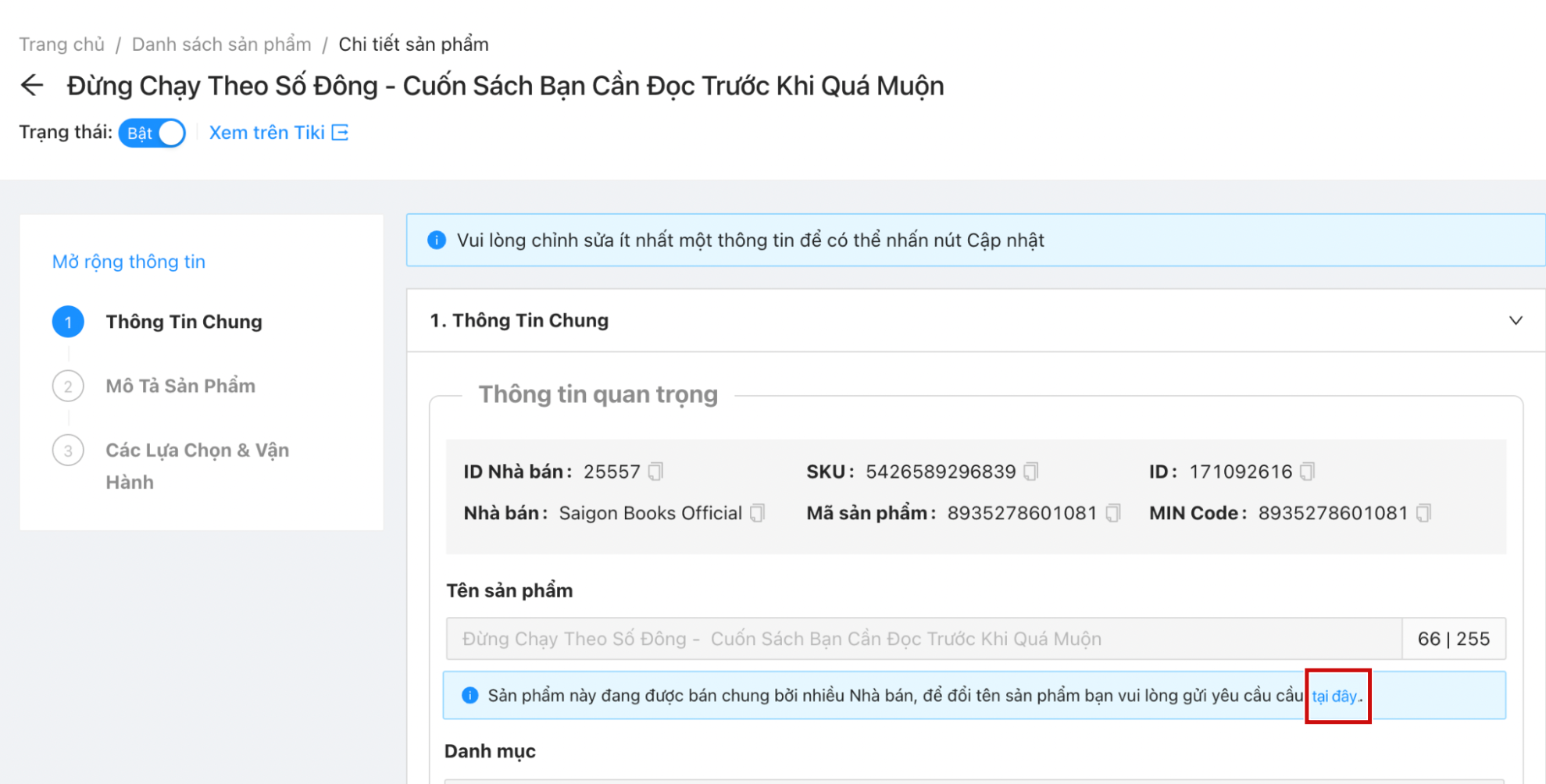
Nếu có nhiều sản phẩm cần chỉnh sửa, Nhà Bán bấm vào Link biểu mẫu để tải file Excel > Điền thông tin theo hướng dẫn trong file > Bấm lưu file Excel vừa chỉnh sửa, sau đó bấm Add file để tải ngược lên.
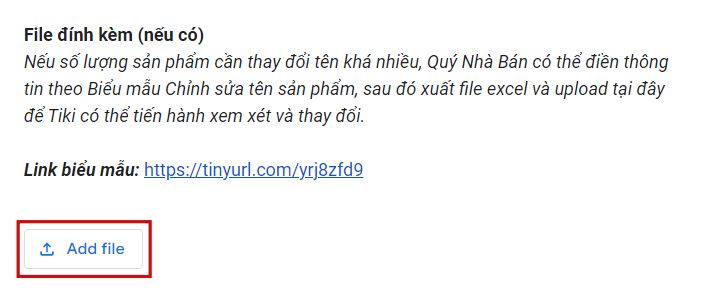
Bộ phận kiểm duyệt sản phẩm sẽ tiếp nhận, tiến hành thay đổi tên sản phẩm hoặc liên hệ Nhà Bán nếu cần thêm thông tin.
Để xem lịch sử chỉnh sửa, tại cột Thao tác, chọn Lịch sử thay đổi.
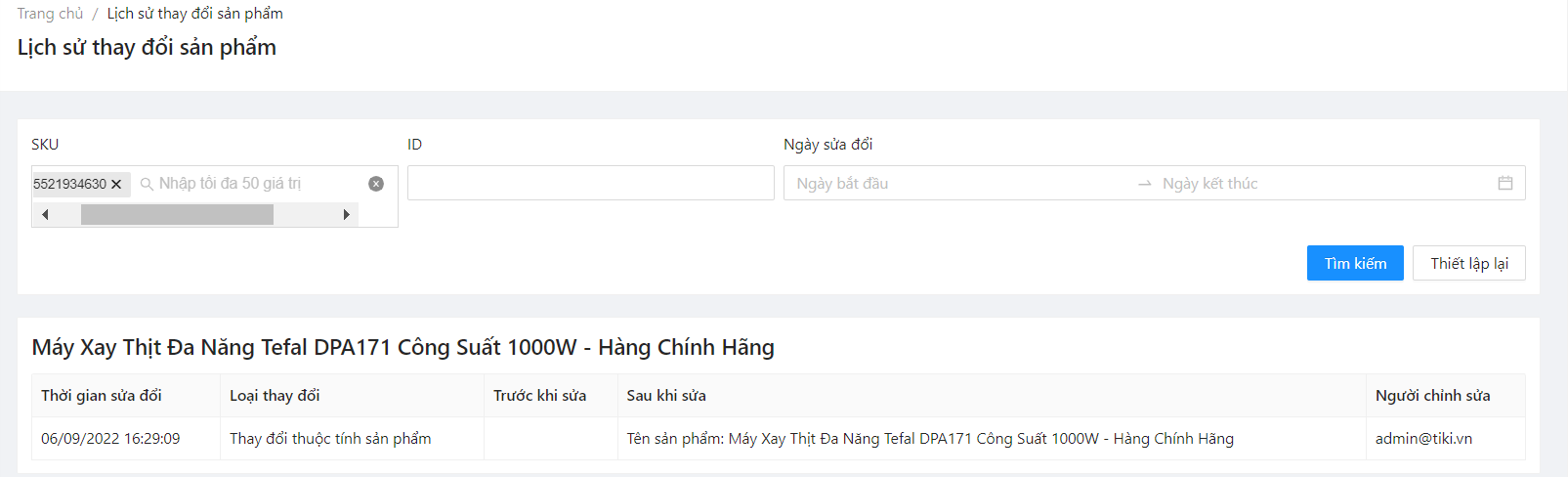
Mẹo: Nhà Bán có thể sử dụng tính năng Gợi ý sản phẩm nên bán (Nhu cầu tìm kiếm) để xem danh sách các từ khóa Khách hàng đang sử dụng để tìm kiếm sản phẩm. Từ đó thay đổi tên sản phẩm phù hợp với xu hướng thị trường và thu hút khách hàng hơn. Tham khảo quy định chỉnh sửa tên sản phẩm tại đây.
3. Bật/tắt sản phẩm
Tại cột Thao tác, Nhà Bán bấm Bật/Tắt sản phẩm (đối với sản phẩm chính) hoặc trượt nút Bật/Tắt từng lựa chọn (nếu có).
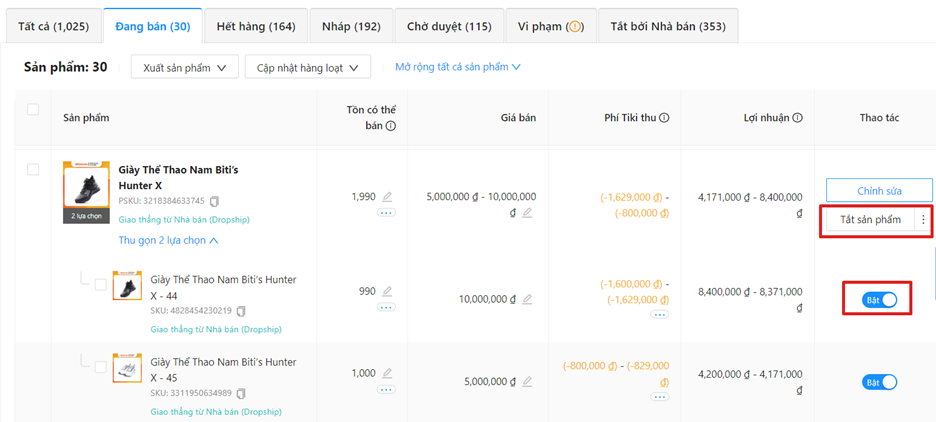
Lưu ý: Khi Nhà Bán bấm Bật/Tắt sản phẩm thì đồng nghĩa với việc các lựa chọn sản phẩm đó cũng sẽ được Bật/Tắt.
4. Xóa sản phẩm
Nhà Bán thực hiện như sau:
-
Xóa từng sản phẩm: Tại cột Thao tác, bấm vào dấu ba chấm ngay tại sản phẩm muốn xóa, chọn Xóa sản phẩm.
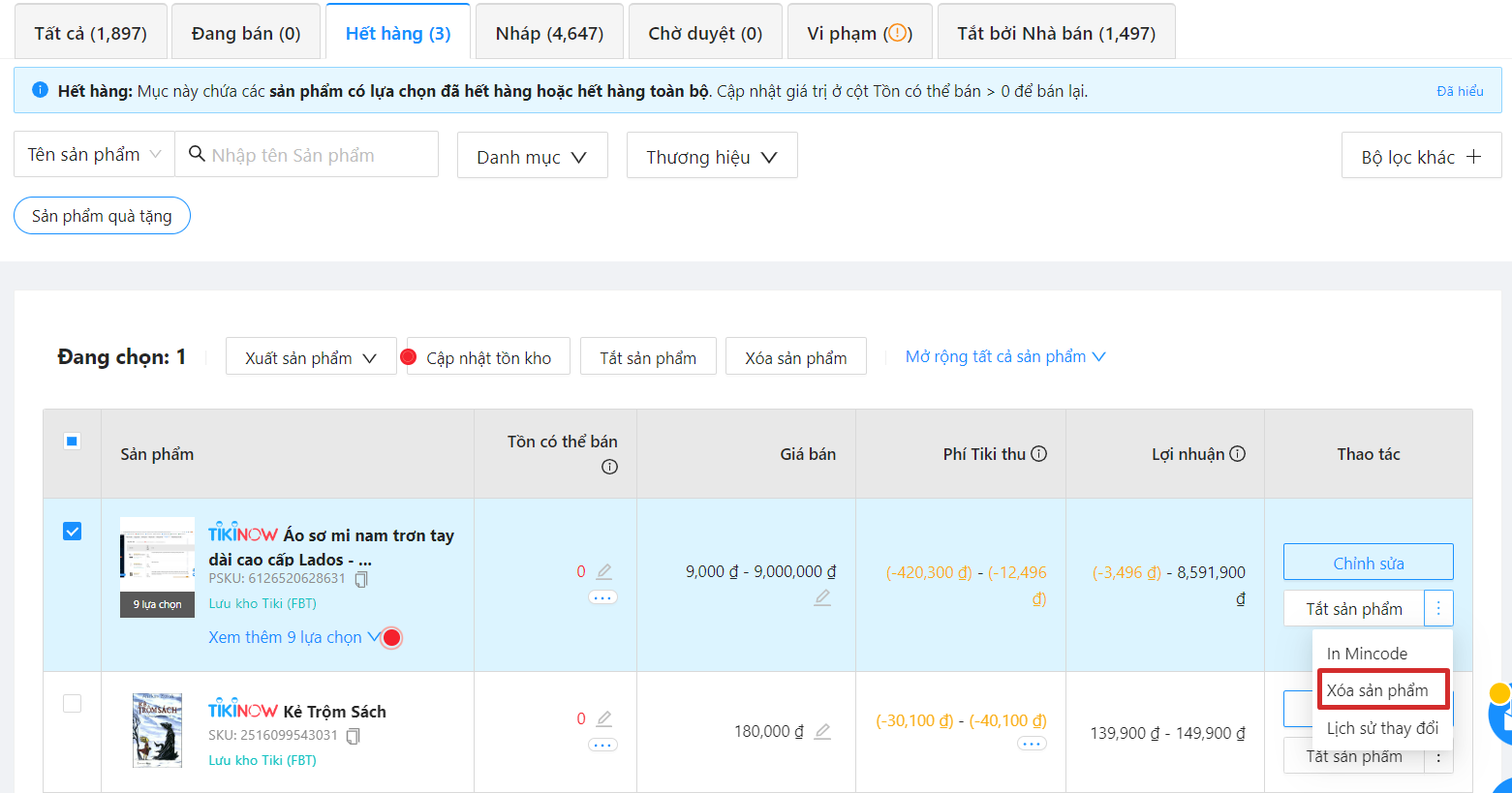
- Xóa hàng loạt sản phẩm: Đánh dấu vào các sản phẩm muốn xóa, bấm Xóa sản phẩm.
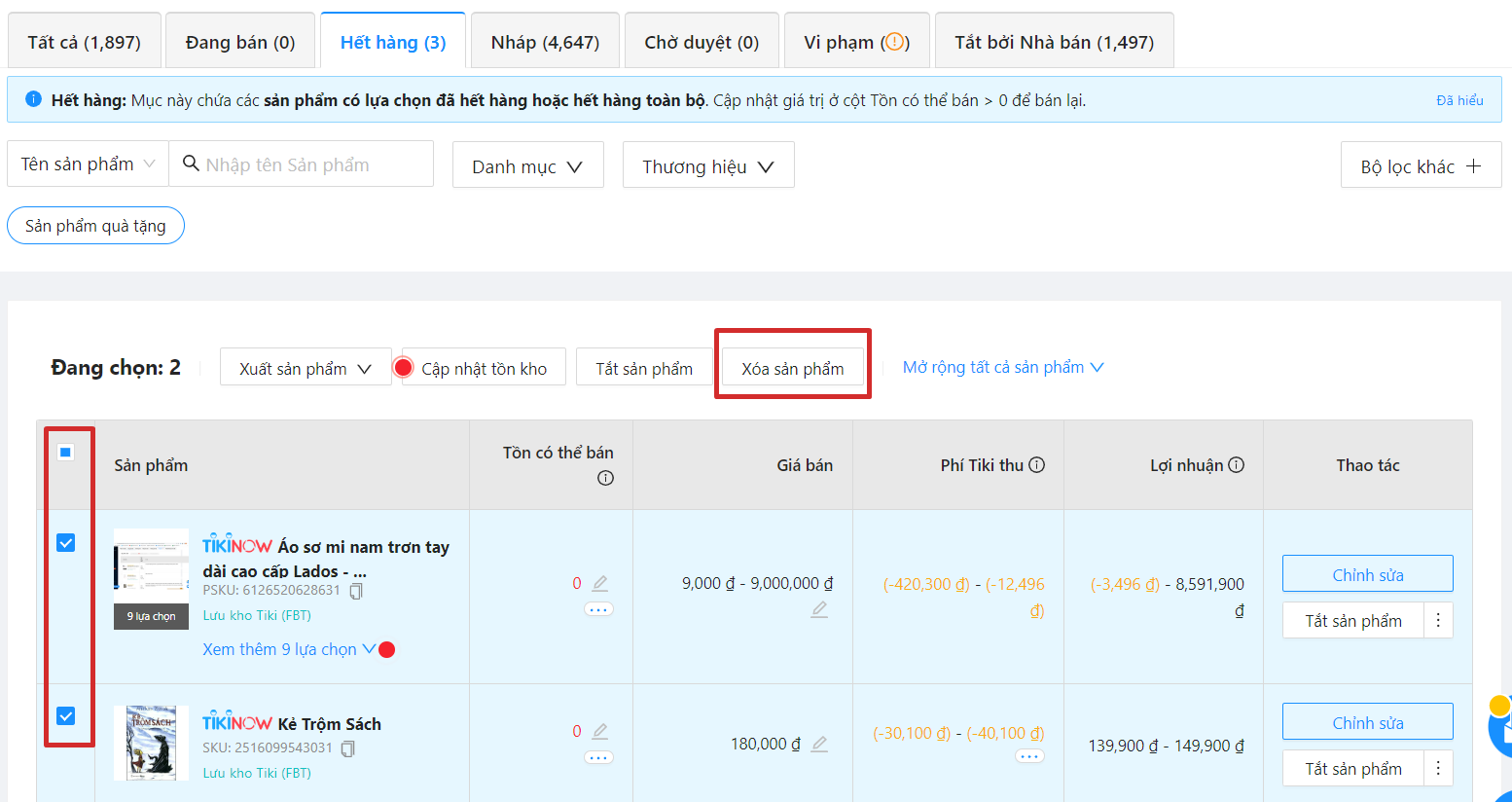
Lưu ý: Việc xóa sản phẩm đồng nghĩa với tất cả thông tin sản phẩm và đánh giá của khách hàng dành cho sản phẩm đó sẽ bị xóa hoàn toàn và không thể khôi phục.
5. Thêm lựa chọn mới cho sản phẩm đang có trên gian hàng
Đối với sản phẩm không có hoặc có nhiều hơn 1 lựa chọn, Nhà Bán có thể thêm lựa chọn cho sản phẩm bằng cách:
Bước 1: Tại cột Thao tác, Nhà Bán bấm Chỉnh sửa ngay sản phẩm muốn bổ sung thông tin.
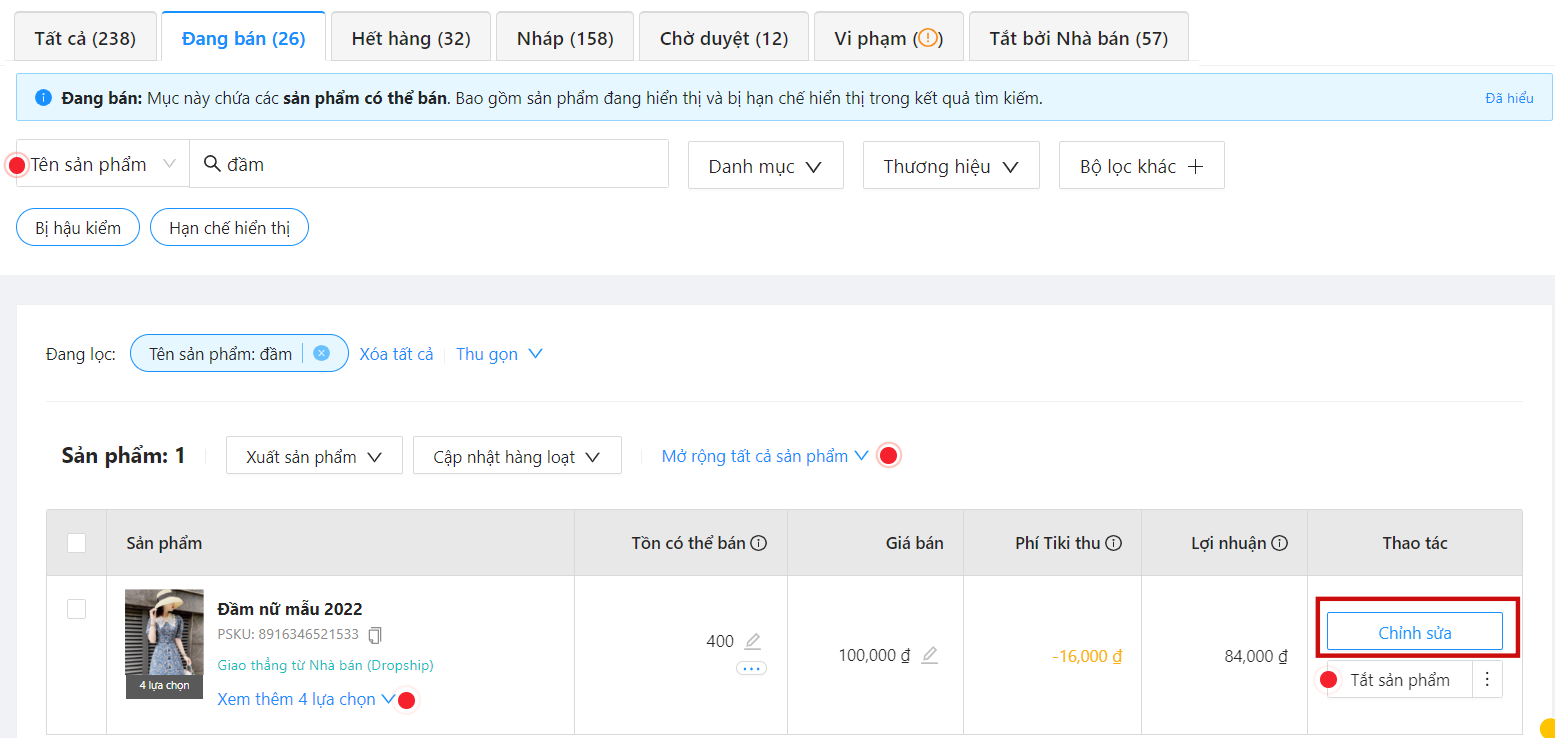
Bước 2: Nhà Bán điền các thông tin về lựa chọn, giá, tồn kho, trạng thái sản phẩm… tương tự ở mục I, bước 3.1. Tiếp theo, hệ thống sẽ mặc định chọn một lựa chọn (sản phẩm con) hoặc Nhà Bán có thể thay đổi cho phù hợp để chuyển toàn bộ chỉ số số lượng bán ra và đánh giá của sản phẩm cũ sang sản phẩm con mới này. Điều này sẽ giúp Nhà Bán bảo toàn nguyên vẹn các chỉ số đánh giá của sản phẩm.
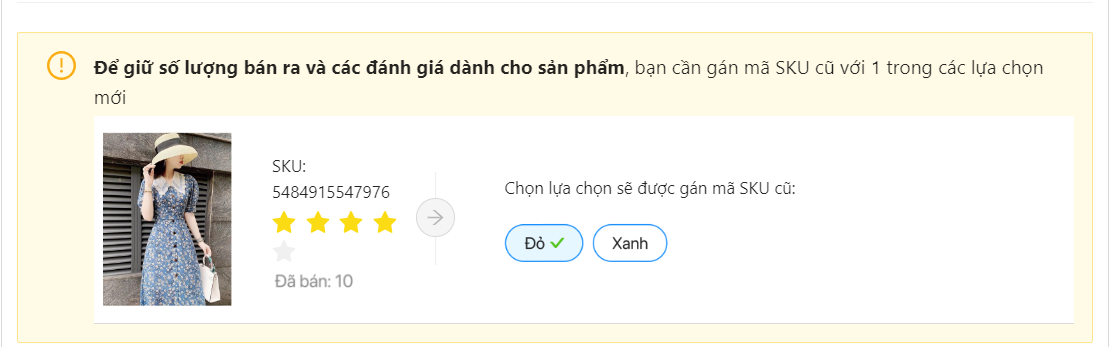
Bước 3: Tại phần Hình ảnh, Nhà Bán chọn Tải ảnh hoặc Sử dụng ảnh đã đăng tải trước đó > Bấm Thêm.
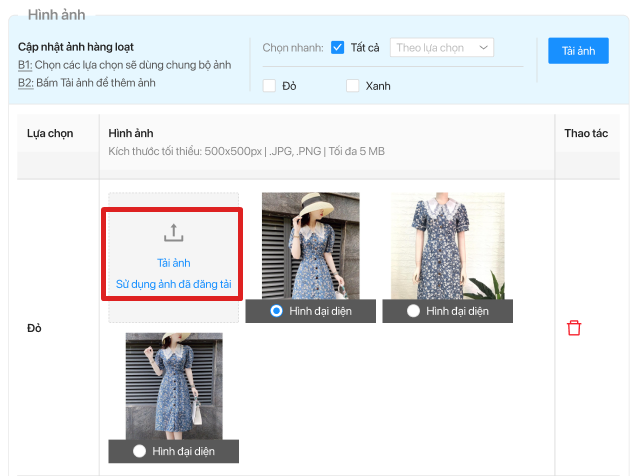 |
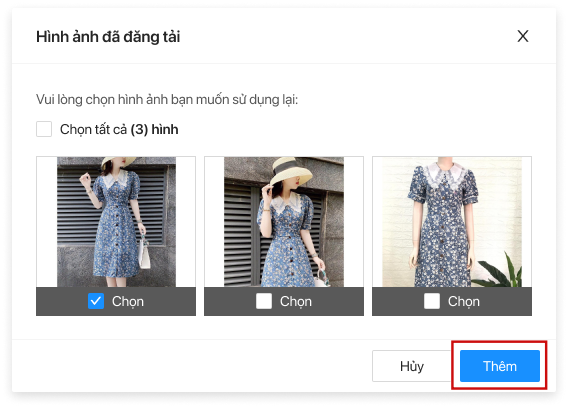 |
Bước 4: Bấm Cập nhật > Hộp thoại hiển thị, Nhà Bán bấm vào nút Thay đổi để đổi tên cho sản phẩm theo các lựa chọn vừa cài đặt > Kiểm tra thông tin và bấm Xác nhận. Sản phẩm sẽ được cập nhật thông tin và bật bán ngay lập tức.
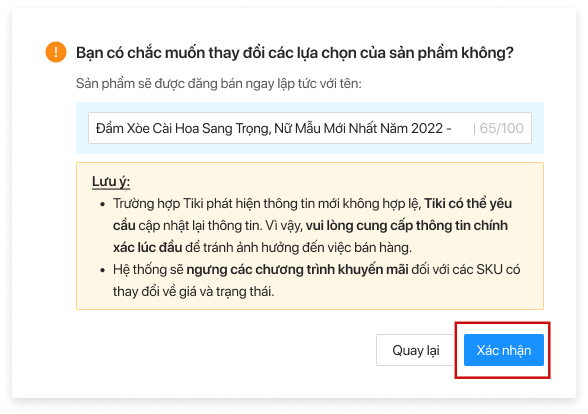
Lưu ý:
- Đối với sản phẩm nhiều lựa chọn mà có một hoặc nhiều lựa chọn bị lỗi/hết hàng/không còn nhu cầu kinh doanh, Nhà Bán có thể ẩn/tắt lựa chọn cũ và tạo thêm lựa chọn mới (Tính năng chỉnh sửa/xóa lựa chọn sẽ được Tiki cập nhật trong thời gian tới).
-
Sản phẩm đang bị giới hạn hiển thị/vi phạm sẽ không thể thêm mới lựa chọn.
6. Cập nhật hàng loạt về danh mục / sản phẩm / tài liệu cho các sản phẩm Nháp
6.1 Cập nhật hàng loạt Danh mục / Thương hiệu
Nếu có nhiều sản phẩm cần gửi duyệt hoặc cần cập nhật hàng loạt (Danh mục / Thương hiệu), Nhà Bán chọn sản phẩm và bấm Gửi duyệt hàng loạt/Cập nhật hàng loạt.
- Cập nhật Danh mục: Chọn Cập nhật hàng loạt > Cập nhật Danh mục > Chọn danh mục cấp cuối được in đậm > Bấm Cập nhật.
- Cập nhật Thương hiệu: Chọn Cập nhật hàng loạt > Cập nhật Thương hiệu > Nhập để tìm kiếm thương hiệu > Bấm Lưu.
Mẹo: Sau khi cập nhật, Nhà Bán sử dụng tiếp tính năng Tải tài liệu hàng loạt để bổ sung tài liệu nhanh chóng và dễ dàng hơn.
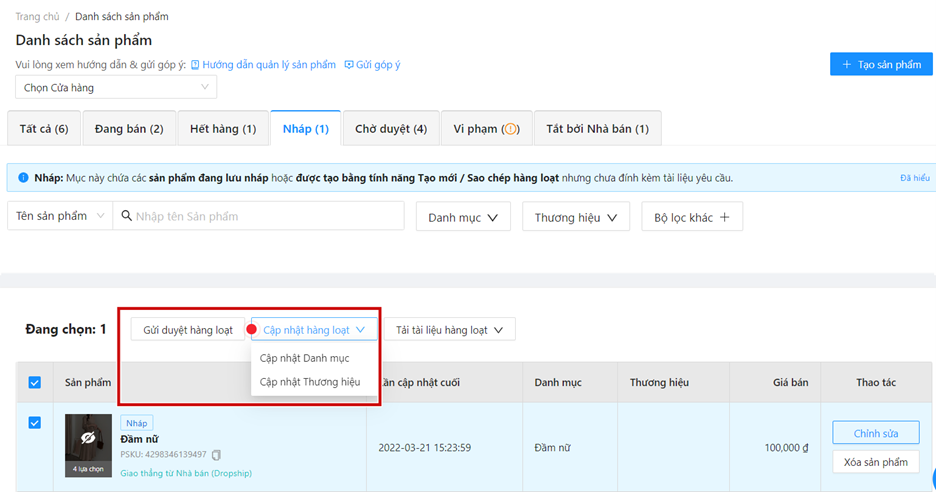
6.2 Tải tài liệu hàng loạt: Nhà Bán có thể tải lên hàng loạt các tài liệu (Thương hiệu/ Danh mục) cho các sản phẩm đã chọn.
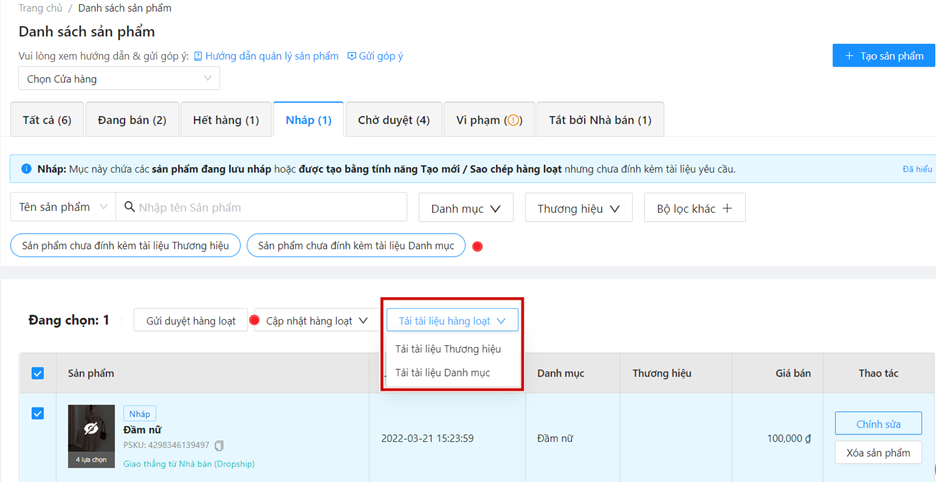
-
Tải tài liệu Thương hiệu: Chọn Tải tài liệu hàng loạt > Tải tài liệu Thương hiệu > Chọn Thương hiệu phù hợp > Bấm thêm tài liệu để tải lên hệ thống > Bấm Hoàn tất.
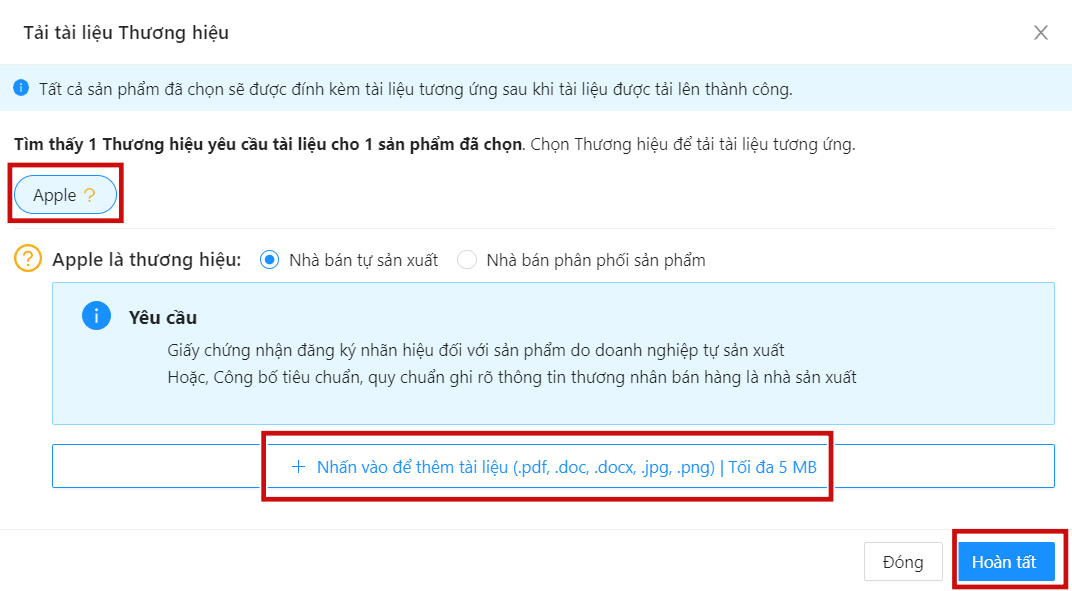
-
Tải tài liệu Danh mục: Chọn Tải tài liệu hàng loạt > Tải tài liệu Danh mục > Chọn danh mục sản phẩm phù hợp > Bấm thêm tài liệu để tải lên hệ thống > Bấm Hoàn tất.
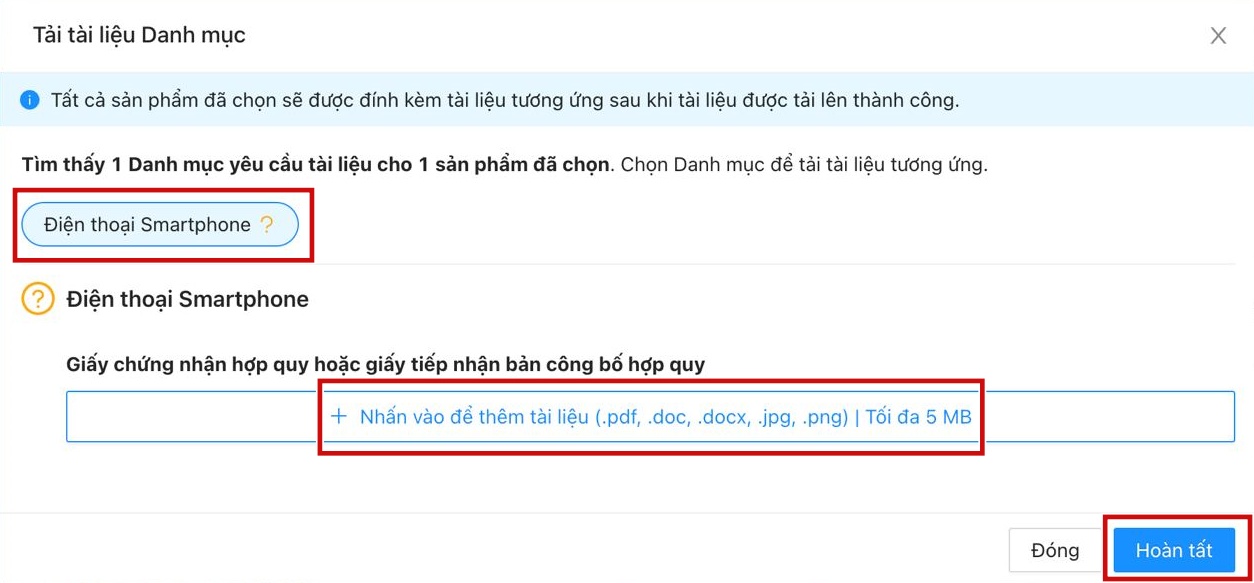
7. Gửi duyệt sản phẩm:
Nếu có nhiều sản phẩm cần gửi duyệt, Nhà Bán chọn sản phẩm và bấm Gửi duyệt hàng loạt.
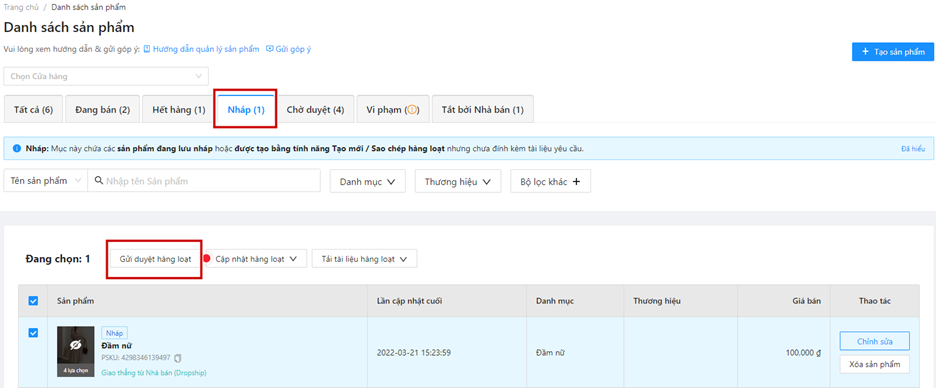
8. Cập nhật thông tin sản phẩm
Khi có sản phẩm vi phạm quy định của Tiki, Nhà Bán nhận được thông báo qua email hoặc tại trang Danh sách sản phẩm. Để đưa sản phẩm trở lại trạng thái bình thường, Nhà Bán thực hiện các bước sau:
Bước 1: Truy cập Seller Center, chọn Sản phẩm > Danh sách sản phẩm. Tại tab Vi phạm sẽ hiển thị 2 phân loại: Không được duyệt, Khóa bởi Tiki. Nhà Bán bấm Xem toàn bộ lý do > Tại cột Thao tác, bấm Xem chi tiết để điều chỉnh.
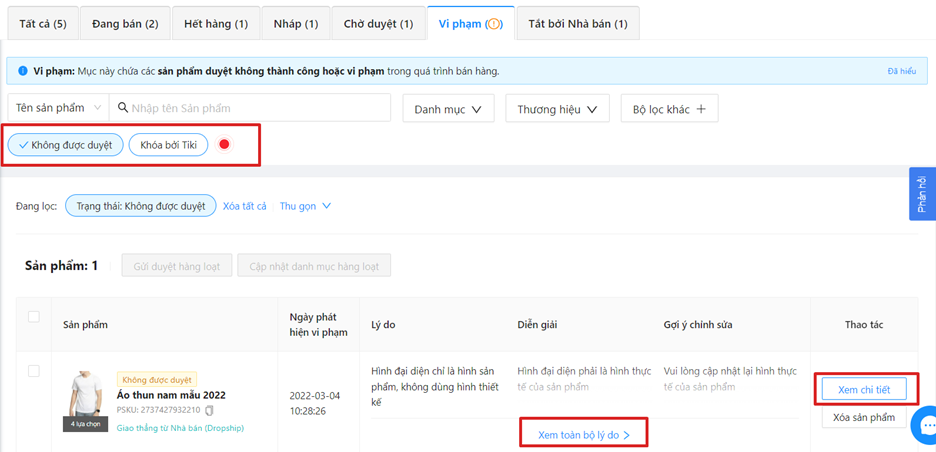
Bước 2: Sau khi điều chỉnh, bấm Cập nhật để gửi duyệt. Sau khi hệ thống duyệt thành công, sản phẩm của Nhà Bán sẽ chuyển về trạng thái bình thường.
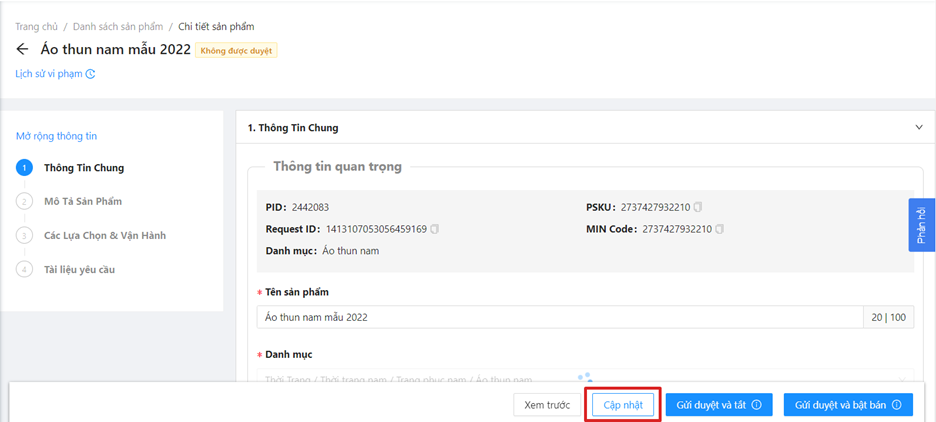
9. Cập nhật các thuộc tính khác của sản phẩm
Nhà Bán có thể cập nhật hàng loạt các thuộc tính sau của sản phẩm: Seller SKU, Mô tả, Hình ảnh, Mã sản phẩm, Trọng lượng, Kích thước…
Bước 1. Tại Seller Center, Nhà Bán chọn Sản phẩm > Tạo mới / Cập nhật hàng loạt.
Bước 2. Trên màn hình hiện ra, chọn Nhập hàng loạt > Cập nhật thông tin đăng bán.
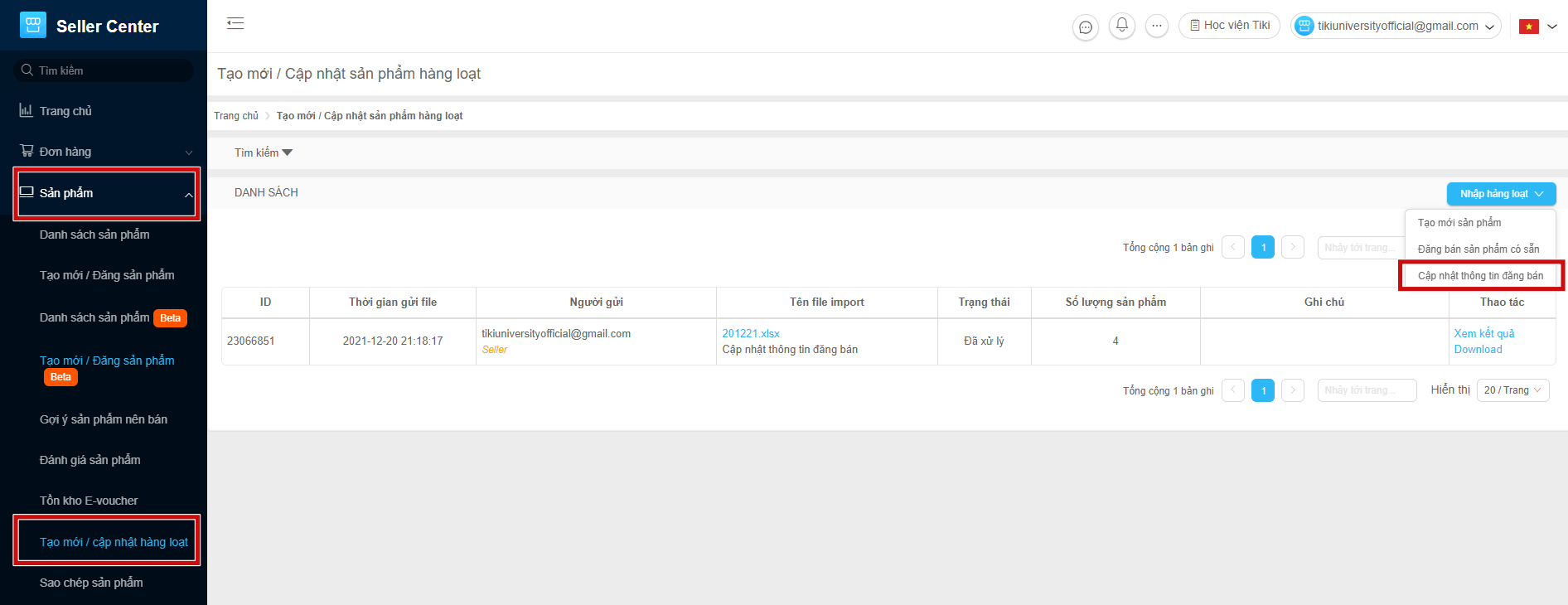
Nhà Bán chọn tải về Mẫu file các thông tin khác.
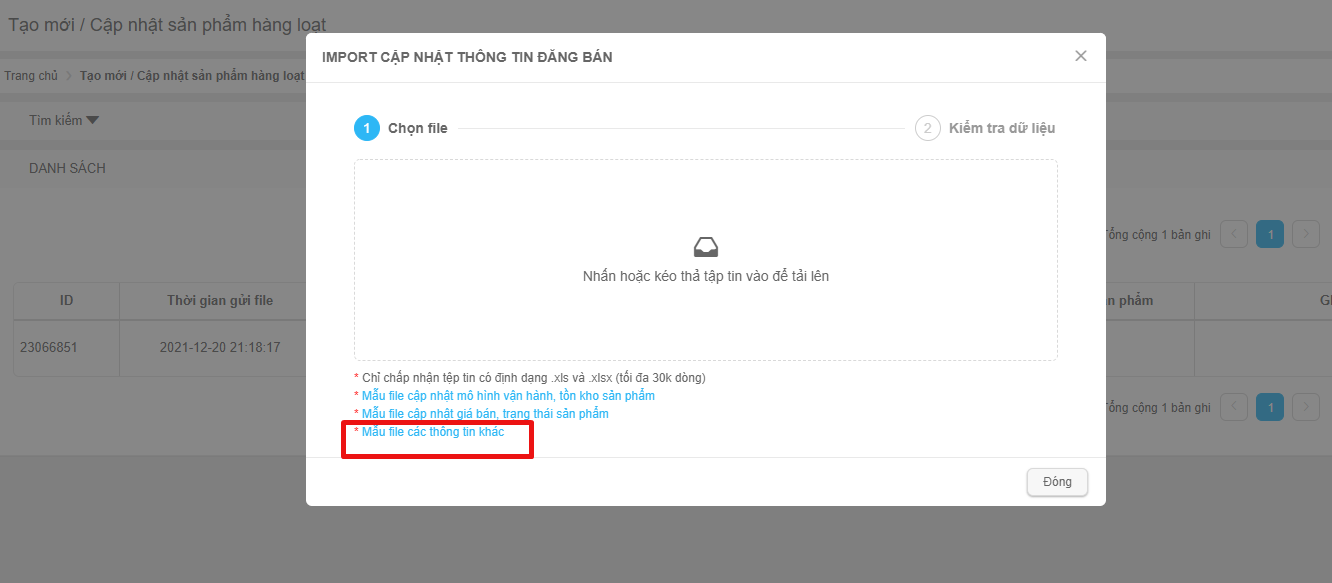
Bước 3. Nhà Bán mở mẫu vừa tải về và chỉnh sửa các thông tin theo hướng dẫn.
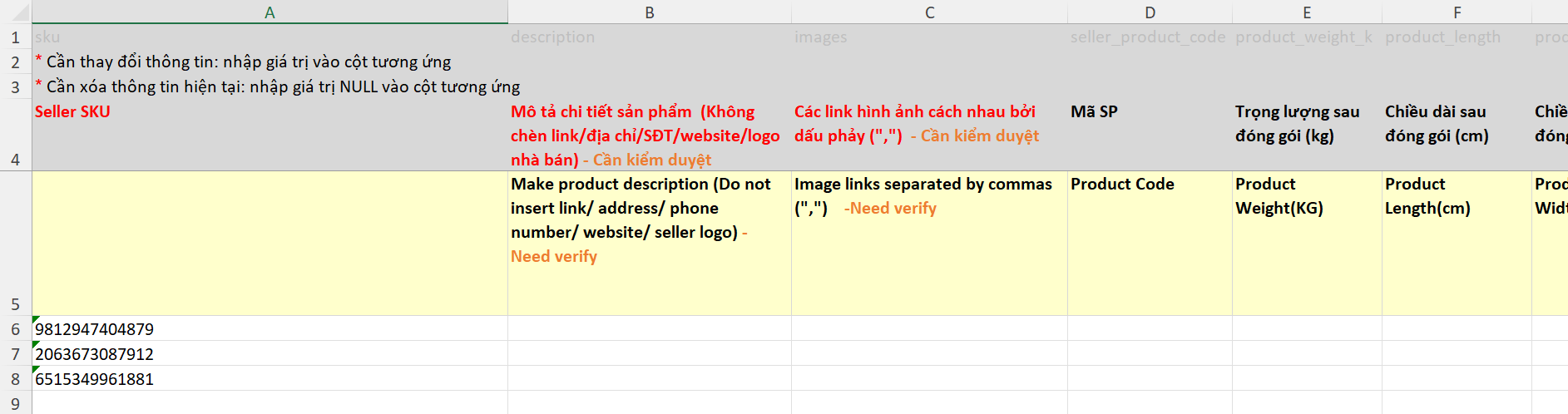
Bước 4. Nhà Bán lưu file Excel vừa chỉnh sửa, sau đó tải ngược lại lên cửa sổ ở bước 2.
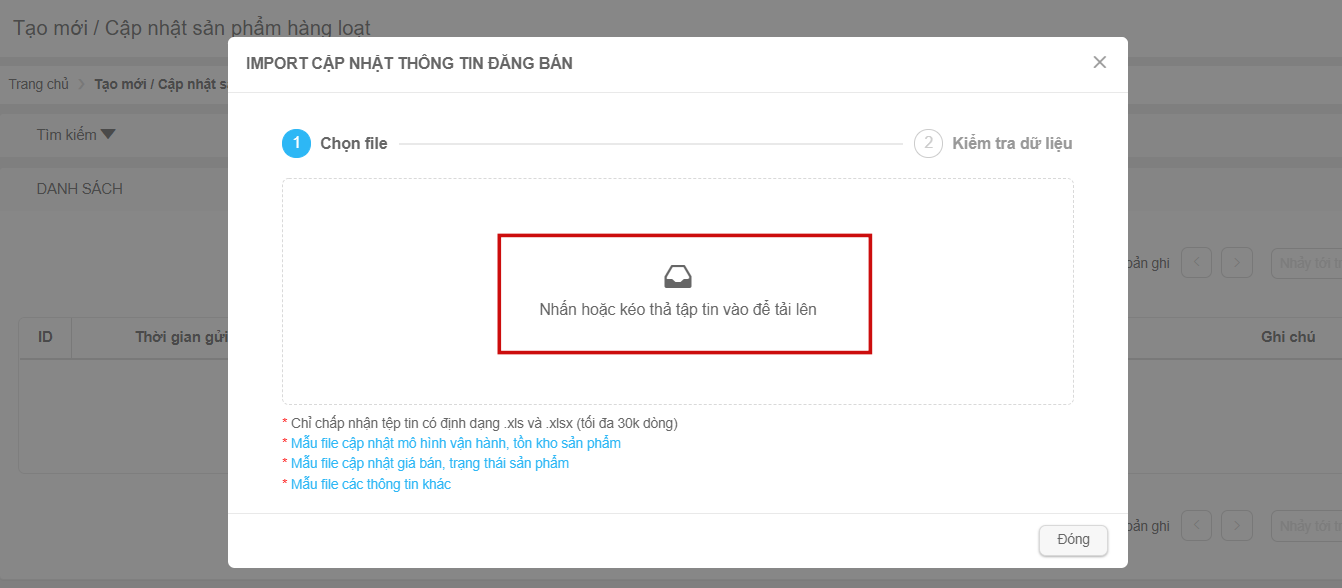
Lưu ý: Nhà Bán không thể dùng tính năng này để cập nhật các thuộc tính như: Danh mục/Brand/Tên sản phẩm. Chỉ có thể cập nhật các thuộc tính có sẵn trong file.
Giới hạn sản phẩm đăng bán là số sản phẩm tối đa Nhà Bán có thể đăng bán và được hiển thị.
-
Giới hạn sản phẩm dành cho Nhà Bán mới (có thời gian hoạt động <45 ngày và có dưới 100 đơn hàng/tháng): Tối đa 5000 sản phẩm đang hoạt động (Tắt/Bật bởi Nhà Bán). Các sản phẩm KHÔNG tính vào giới hạn bao gồm: Sản phẩm bị khóa vĩnh viễn bởi Tiki/Ẩn bởi Nhà Bán.
-
Giới hạn dành cho Nhà Bán cũ (thời gian hoạt động >45 ngày và có hơn 100 đơn hàng/tháng): Tối đa 20.000 sản phẩm đang hoạt động.
-
Số lượng sản phẩm giới hạn được tính trên SKU đang hoạt động.
-
Nếu vượt quá giới hạn sản phẩm đăng bán, hệ thống sẽ chặn và Nhà Bán sẽ không thể đăng sản phẩm.
-
Trên trang Danh sách sản phẩm ở phiên bản mới, tổng số lượng sản phẩm sẽ được tính theo số lượng đơn vị sản phẩm chính (nếu 1 sản phẩm có nhiều lựa chọn thì vẫn sẽ tính là 1 đơn vị sản phẩm). Trong trường hợp Nhà Bán thấy tổng số lượng sản phẩm ở trang Danh sách sản phẩm phiên bản mới và phiên bản cũ có sự khác biệt, vui lòng bỏ qua.
-
Trong trường hợp cập nhật sản phẩm hàng loạt bằng file Excel: Khi xuất dữ liệu, hệ thống vẫn trả về dữ liệu sản phẩm theo từng SKU (nếu 1 sản phẩm có nhiều lựa chọn thì mỗi lựa chọn được tính là một SKU và hiển thị trên một dòng Excel). Nhà Bán cần lưu ý để cài đặt thông tin sản phẩm chính xác.